Getting Started With Unity
The Unity Game Engine is an incredible tool for application and game development. It allows for building projects on a multitude of platforms, ranging from mobile to desktop to virtual reality. It also has a large development community where people support each other and build upon each others’ work. Unity is an excellent choice for any developer seeking to integrate technologies or create their dream application. Because of how vast Unity is, this and the following modules will hone in on parts of Unity that are useful for the integration of physiological sensors. If you would like a more complete view of Unity, or even just want to bolster your Unity knowledge, check out Unity’s own Unity Essentials crash course.
Note
The mobile project presented in this module is intended solely as an introduction to Unity project creation. When it comes to implementing physiological sensors, as you will see later, mobile applications are inconsistent. Thus, it is recommended to use desktop or VR applications when creating integrated software.
Creating Your First Project
[Click on the above video for our YouTube tutorial on Creating a New Unity Project.]
For our first project, we’ll be designing a simple mobile mobile application for Android. Use the following steps to get started:
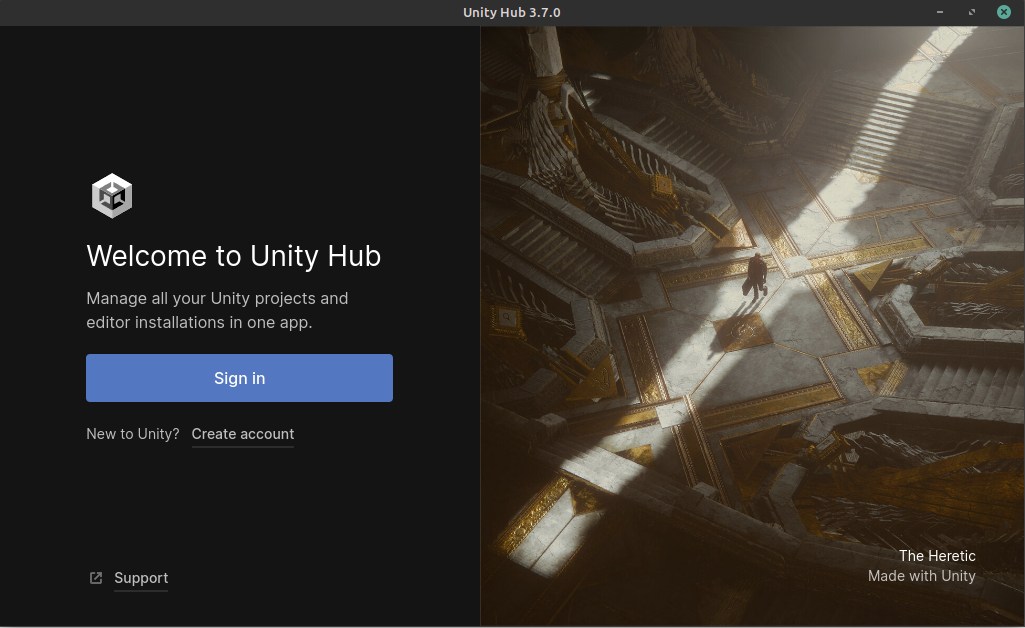
Launch Unity Hub and login to your Unity account. If you do not have either of these completed, see Installing Unity.
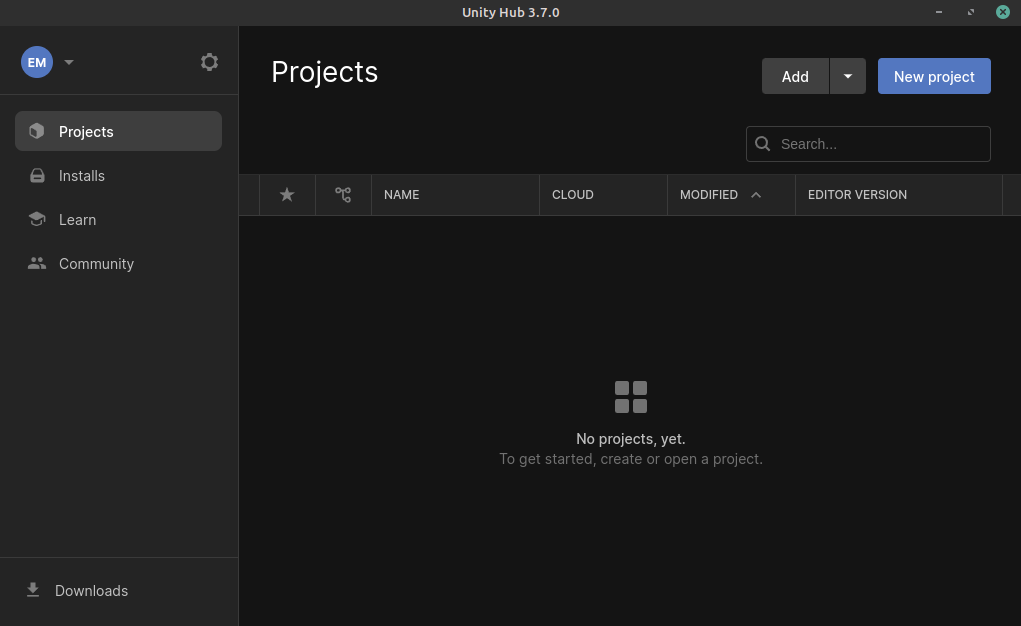
On the sidebar on the left side of the application, select the Projects tab.
On the top right of the application, press the button titled New project.
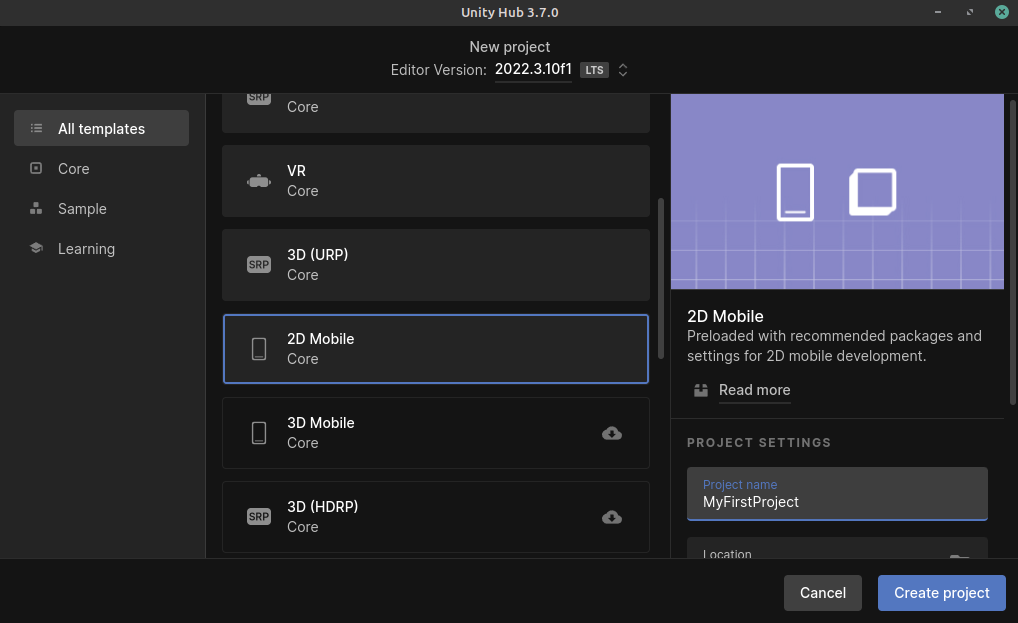
Under the templates section, select the 2D Mobile option. You may have to download the template if you have not used it already. The button to download it can be seen on the right side of the application after clicking on the template.
Choose a name for your project. It can be anything you like. In this example, let’s call it MyFirstProject.
Choose the where you’d like to store your project. Be sure to pick a location that is easy to find.
Click the Create project button in the bottom right corner of the application. This will create the project and launch the editor.
Understanding the Editor
[Click on the above video for our YouTube tutorial on the main aspects of the Unity Editor.]
The Unity Editor can seem overwelming at first, but it can actually be broken down into four simple pieces. The image below visualizes these pieces.
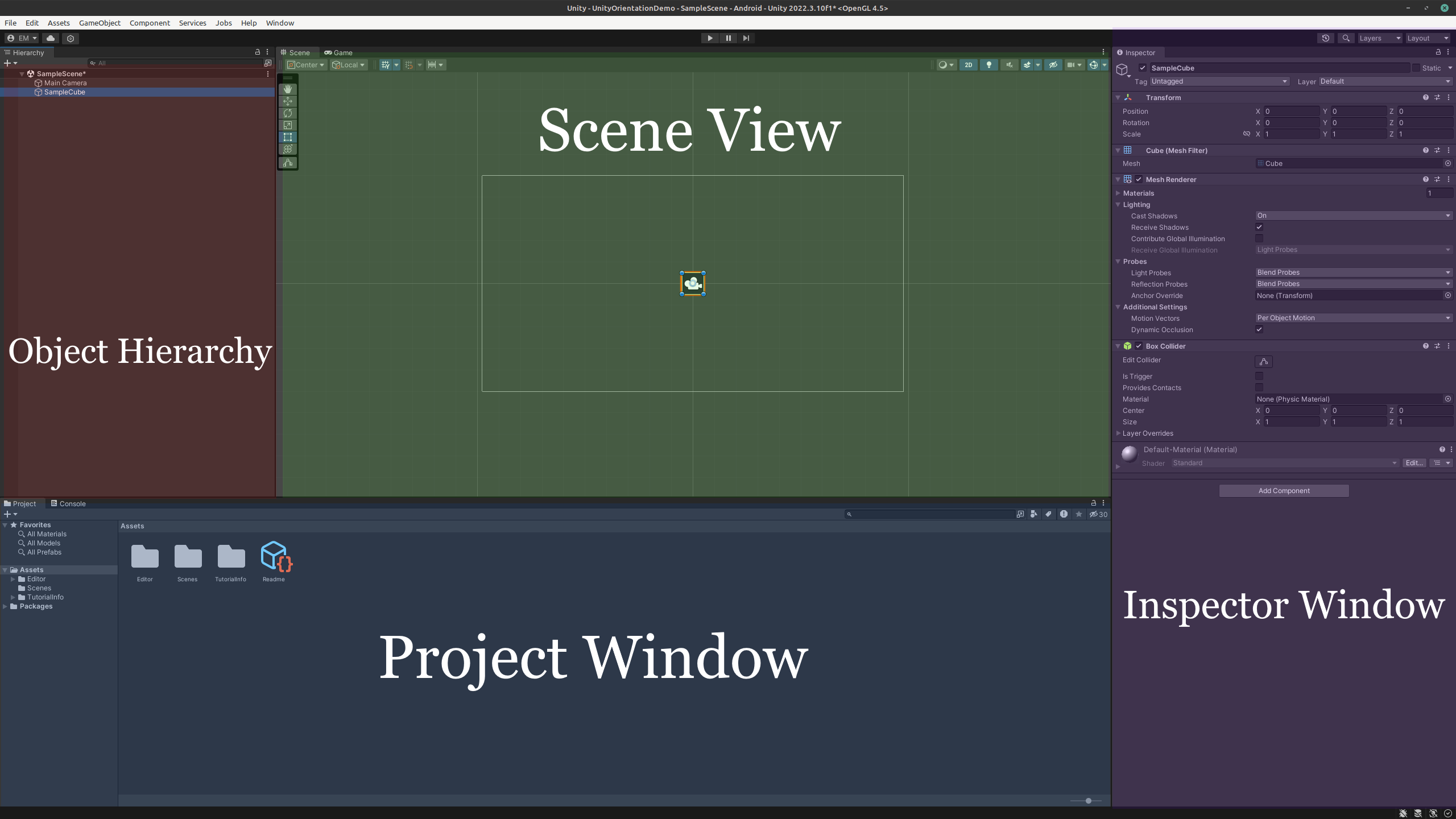
Project Window
Shaded blue in the image above, the project window contains the file structure of your project. On the left hand side of the window, you will see a sidebar. This sidebar contains the folders located within your project folder. By default, this is the assets folder and the packages folder.
The assests directory contains any folders, scripts, materials, scenes, and prefabs you use in your project. Additionally, if you install any packages from the package manager, a folder for that package will show up here. Do not worry about these terms now, they will be explained later. Common practice is to keep these folders organized, so that you do not lose track of your files.
Try exploring the project window and seeing what files are contained in it.
Inspector Window
Shaded in purple in the image above, the inspector window contains all the information about the currently selected object. This includes, but is not limited to:
Position (X, Y and potentially Z coordinates)
Rotation
Scale
Components attached to the object
Position, rotation, and scale all control where and how the object appears in the scene. Components are the most variable parts of the inspector, and can have a variety of functions. Each adds an additonal ability or constraint to an object such as a collision box or a script, and can be added by clicking Add Component at the bottom of the inspector. They can be removed by pressing the three vertical dots to the right of the components name and clicking Remove Component.
Try changing an object’s position, rotation, and scale, as well as adding and removing a component, to get a good sense of what each of these controls does.
Scene View
Shaded in green in the image above, the scene view is where you can see what your game world looks like. It allows you to move objects around in the scene and build the application you want. You move around in the scene view by using the view tool, which can be found in the top left of the scene view. There are also the move, rotate, and scale tools in the top left menu. Shortcuts exist for these tools, but they depend on the device you are using (for example, the middle mouse button swaps to the view tool on a desktop). Find more about the shortcuts for your device in the Unity documentation.
Adding new objects to the scene view is as simple as adding them in the object hierarchy or dragging them in from the project window. Finally, just above the scene view there are buttons to pause and play. These allow you to test your game in real time, but changes made in play mode will not be saved so editing should only be done while paused. While in play mode, the game will be shown in a tab called Game in the scene view. You can enlarge and minimize this tab to your liking. Make sure to save your scene after making changes. This can be done using the shortcut ctrl + S on PC and cmd + S on Mac.
Practice moving around the scene and getting used to the controls. This will help you better understand what is going on in your game.
Object Hierarchy
Shaded in red in the image above, the object hierarchy contains any GameObject s you currently have loaded into the scene. GameObject s are the building blocks of Unity, and can be created using the “+” button in the top left of the window. See Object Creation for more information on GameObject s. Additionally, you can right click anywhere in the window to open the GameObject creation menu. GameObject s are structured hierarchically via parent-child relationships. To make an object a child of another, click on the object you want to be the parent in the hierarchy, then right click and create a new object. The created object will be this object’s child. This parent-child relationship is explained later in Object Creation.
Try exploring by adding different types of GameObject s to the scene and creating multiple levels of parents and children until you feel comfortable. Note that you can delete any object you create by right clicking on it in the hierarchy and clicking delete.
Basic Techniques
Here are some basic techniques for mobile development in Unity. Be sure to mess around with all of these techniques until you feel comfortable with them. The Unity documentation contains additional in depth information about each, but this tutorial should give you all the fundamentals you need to get started. Additonally, watch the video below to see a mobile project created in Unity. You will see videos for the scripting of the project in the scripting section.
[Click on the above video for an overview of our mobile app.]
Object Creation
GameObject s are the building blocks of Unity, and can be created using the “+” button in the top left of the window. Additionally, you can right click anywhere in the window to open the GameObject creation menu. There are many built in GameObject types, but savvy users can create their own type of object if it is not available. An object can be a “parent” or “child” of another object, and each object can have many levels of parents and children, creating “grandparents” and “grandchildren”, so to speak. The purpose of these relationships are that some actions, such as transforming an object, will apply to the children of the object as well. For example, if you had a snowman object, but wanted to add a hat on the snowman, making the hat a child of the snowman would move the hat along with it. GameObject s can have components added to them, such as scripts or colliders, that control how they interact with the scene. Lastly, Unity uses two different coordinate systems: world coordinates and local coordinates. By default, an objects coordinate values are in world coordinates, which are the general coordinates for the scene. However, if the object is a child of another object, it will use a coordinate system relative to that object called local coordinates.
In this project you’ll need to follow the steps below to create your game:
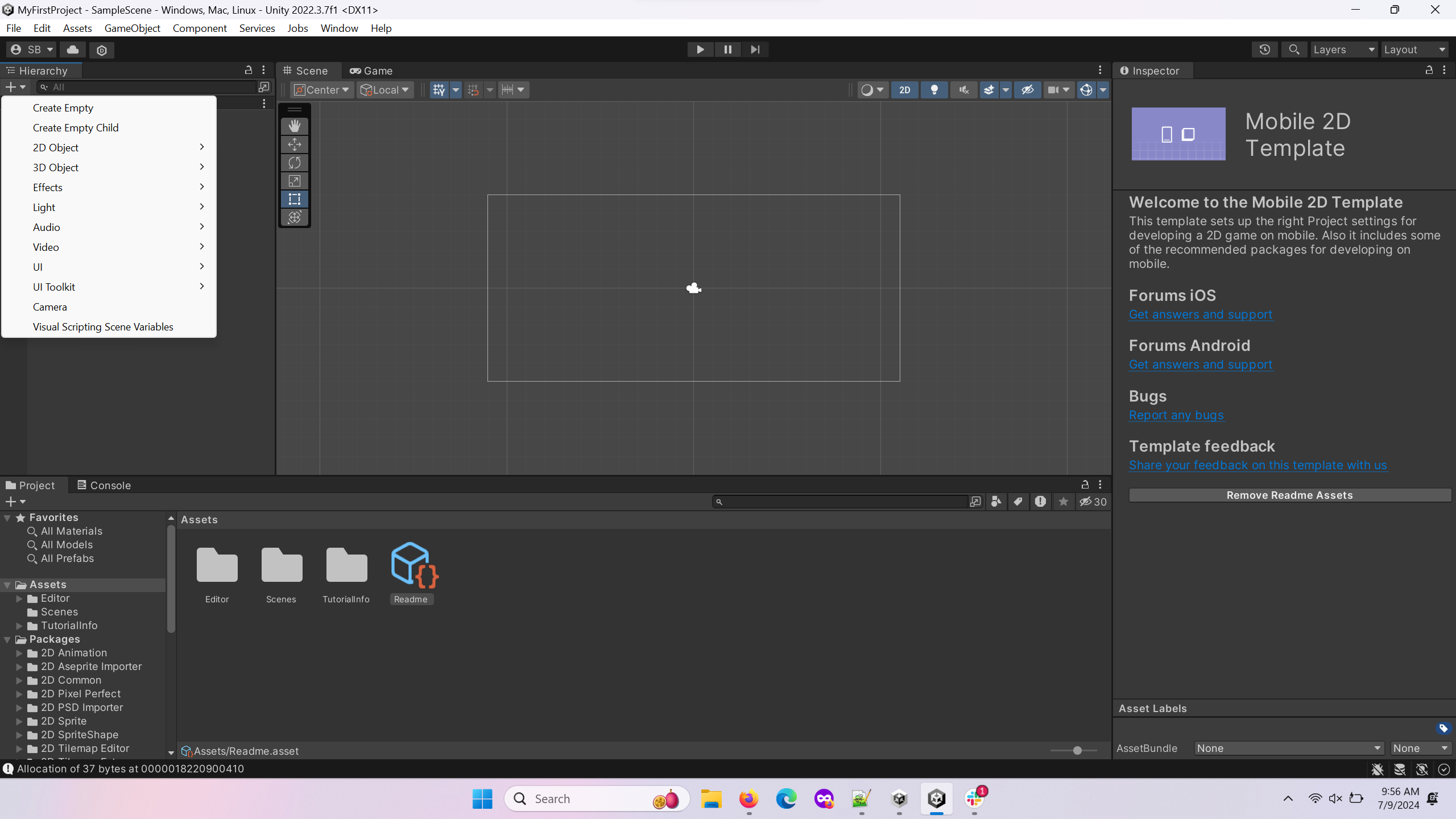
Click the “+” sign in the top left of the editor.
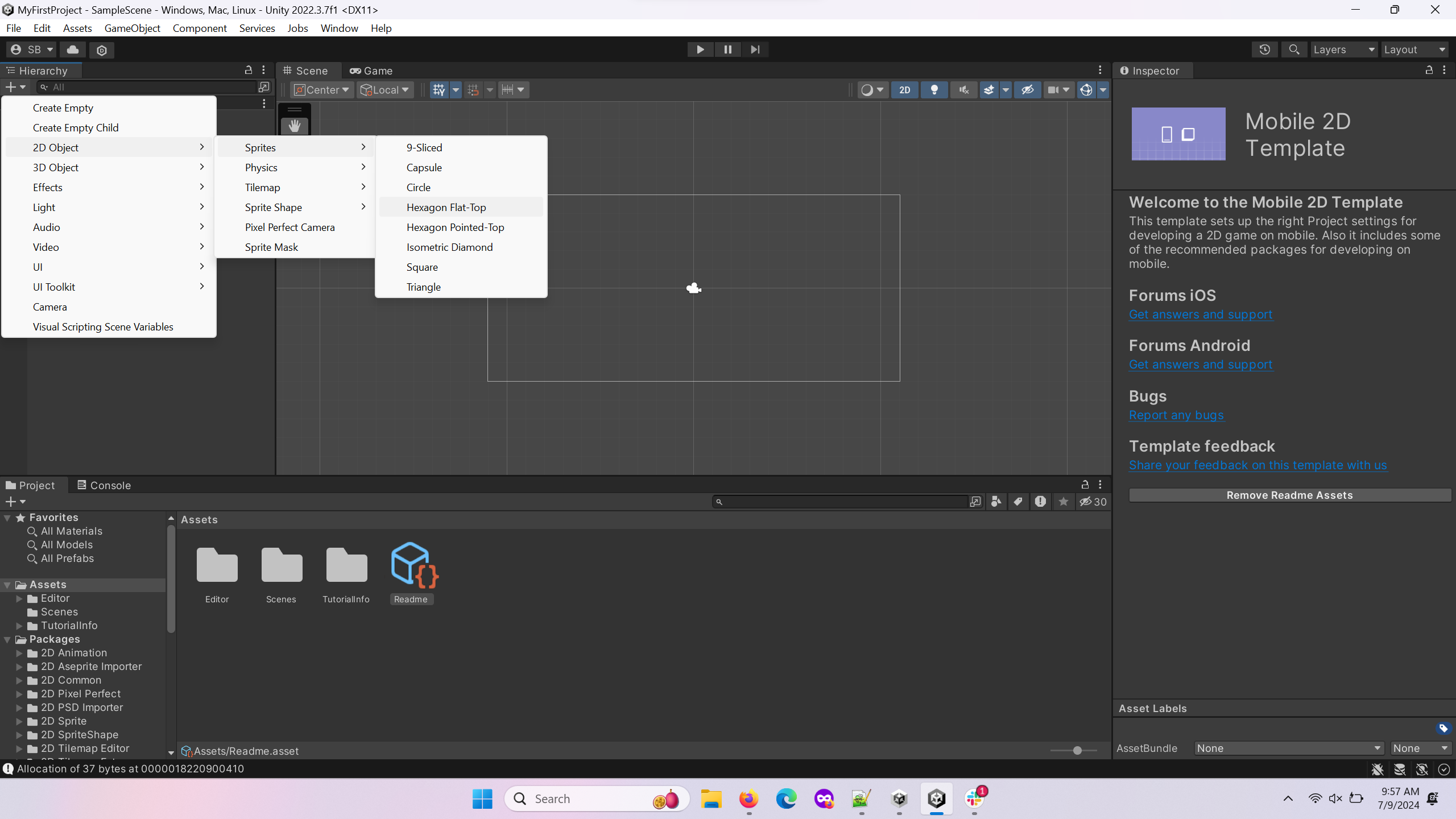
Select 2D Object –> Sprite Shape –> Hexagon Flat-Top. This will be the player.
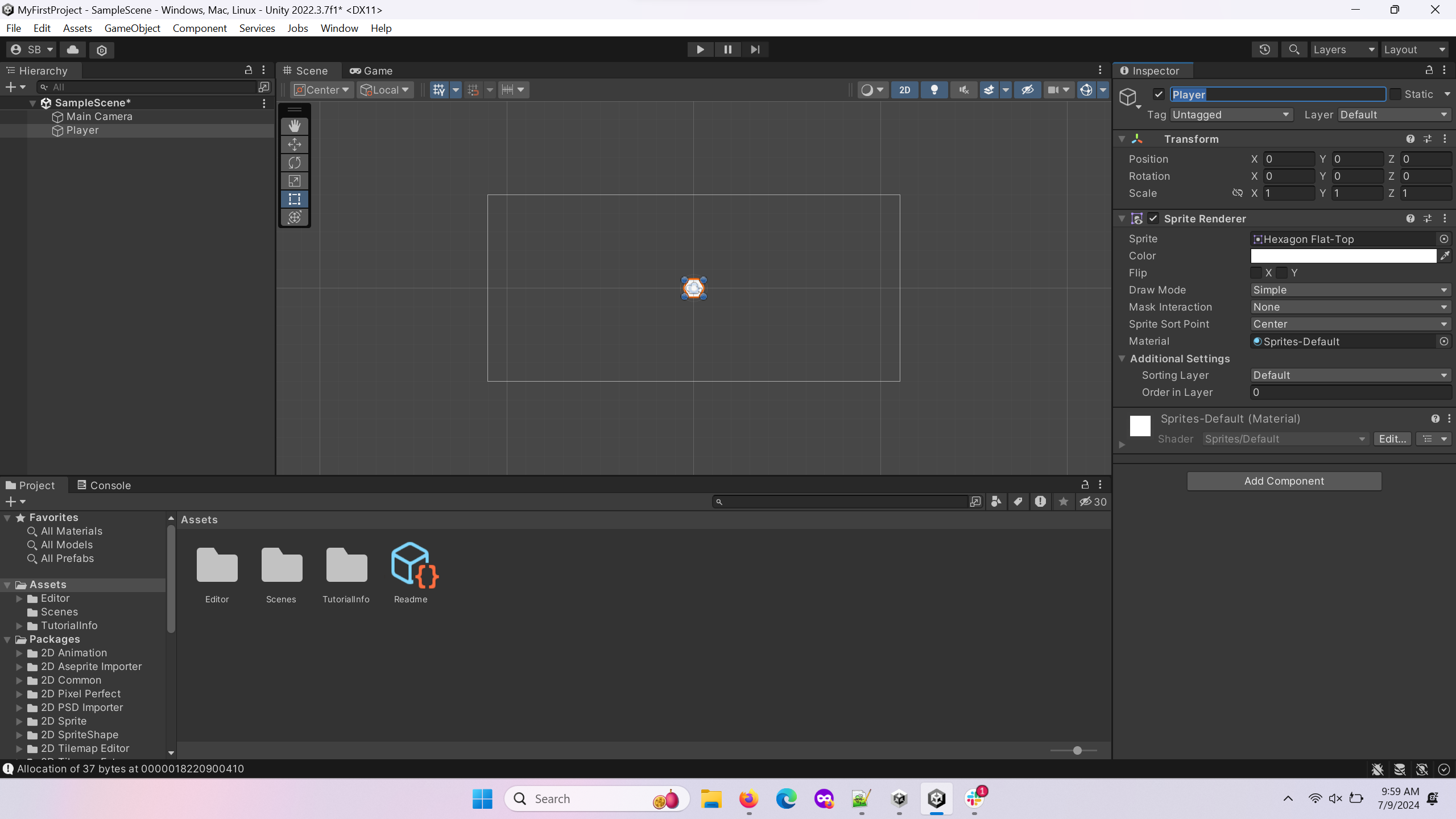
Rename the
GameObject“Player”. This can be done in the top of the inspector window or by right-clicking the object and clicking rename.
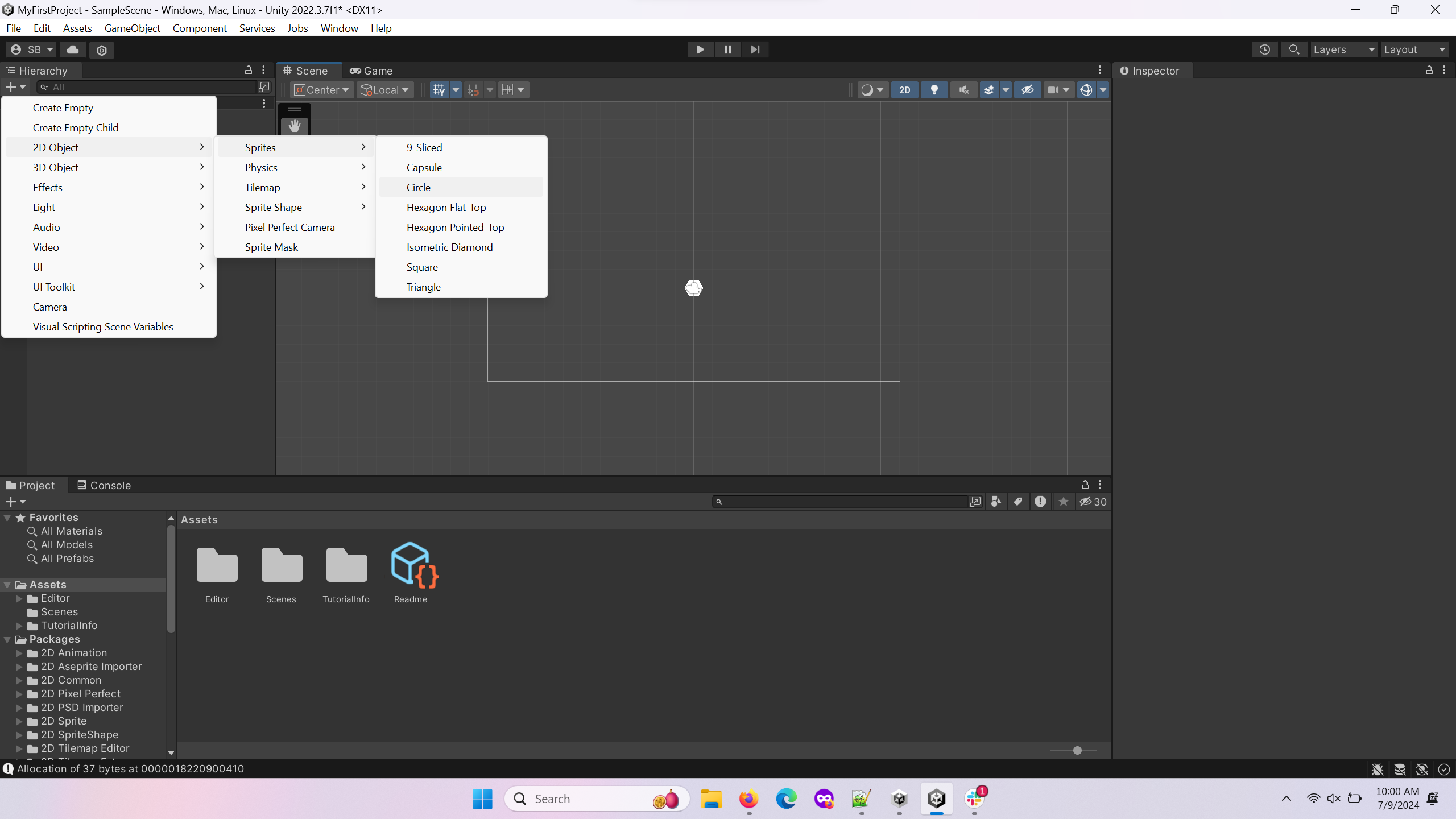
Click the “+” button again. Now select 2D Object –> Sprites –> Circle. This will be the treasure.
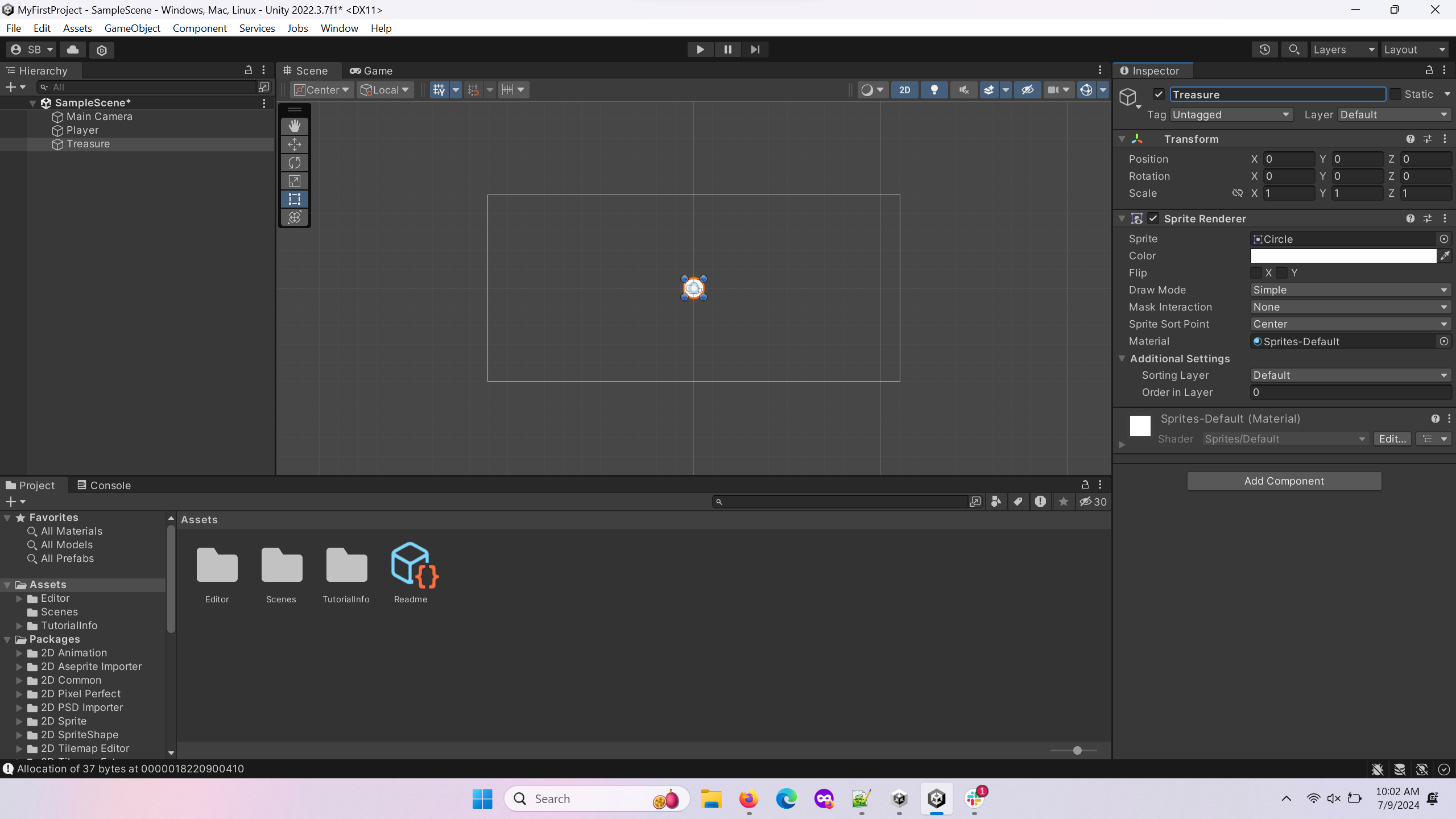
Rename the
GameObject“Treasure”.
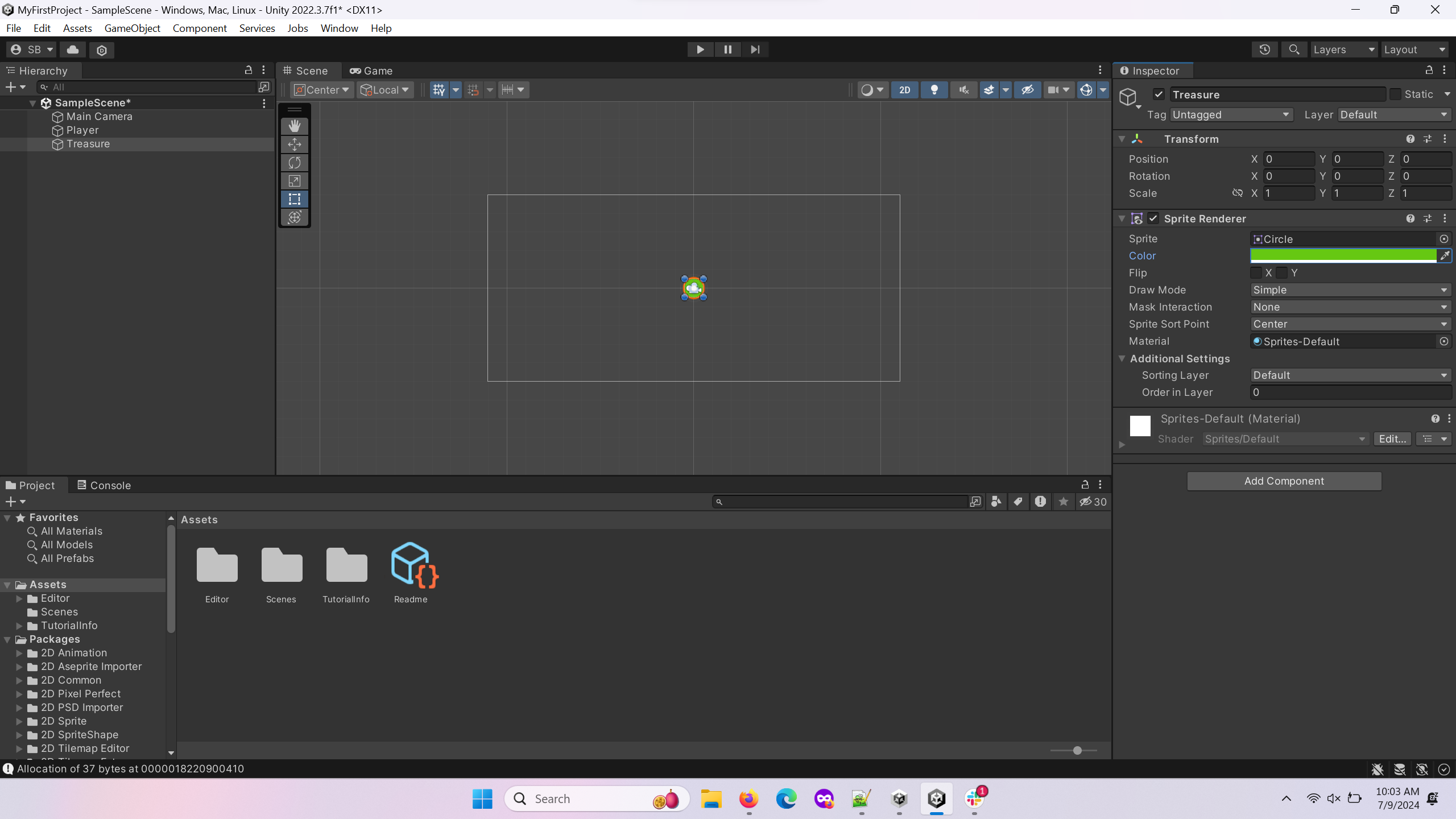
Change the color of the Circle
GameObjectTreasure in the SpriteRenderer component of the Inspector window to differentiate it from the player.
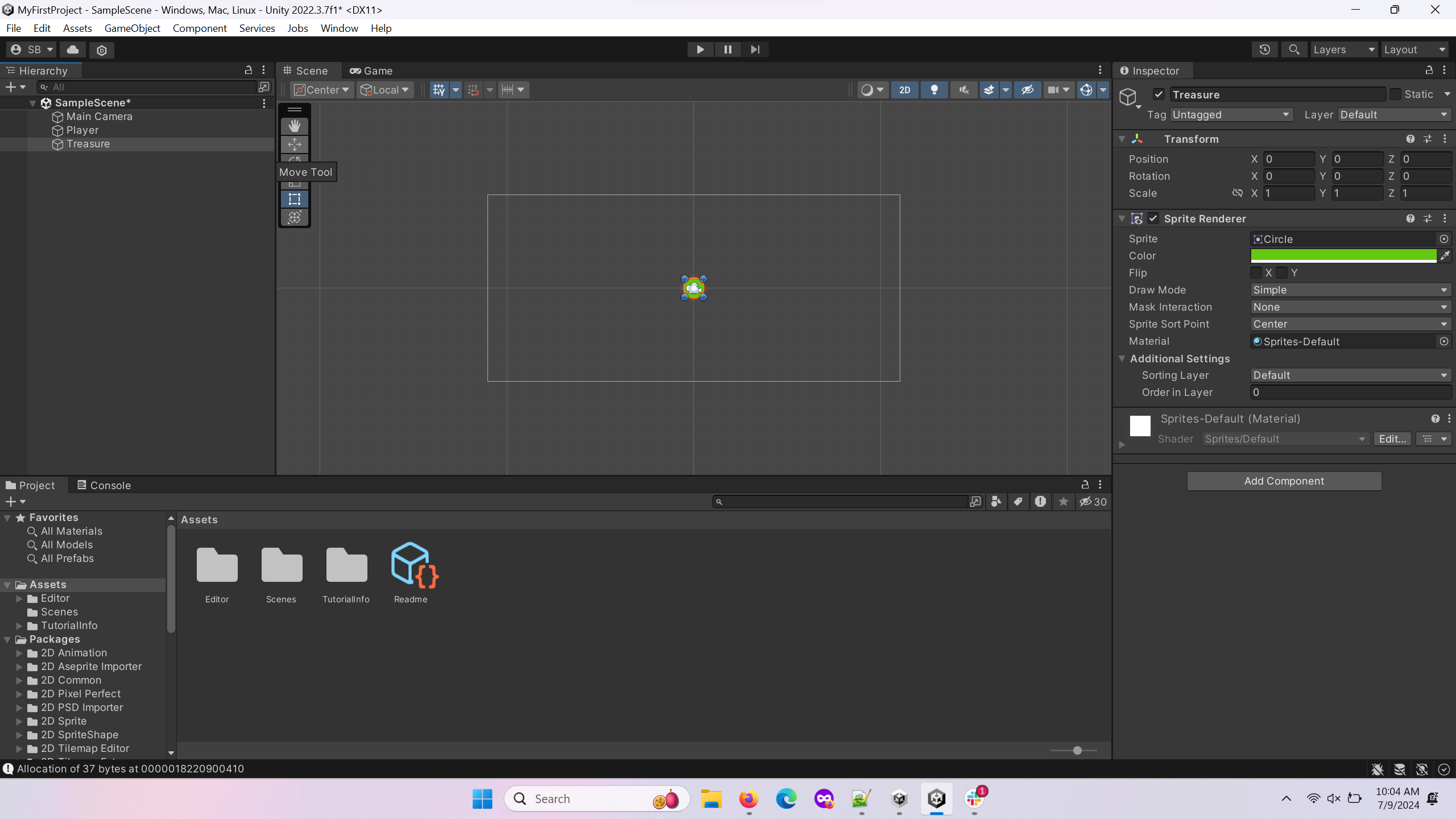
Select the Treasure and click the move tool in the top left of the scene view.
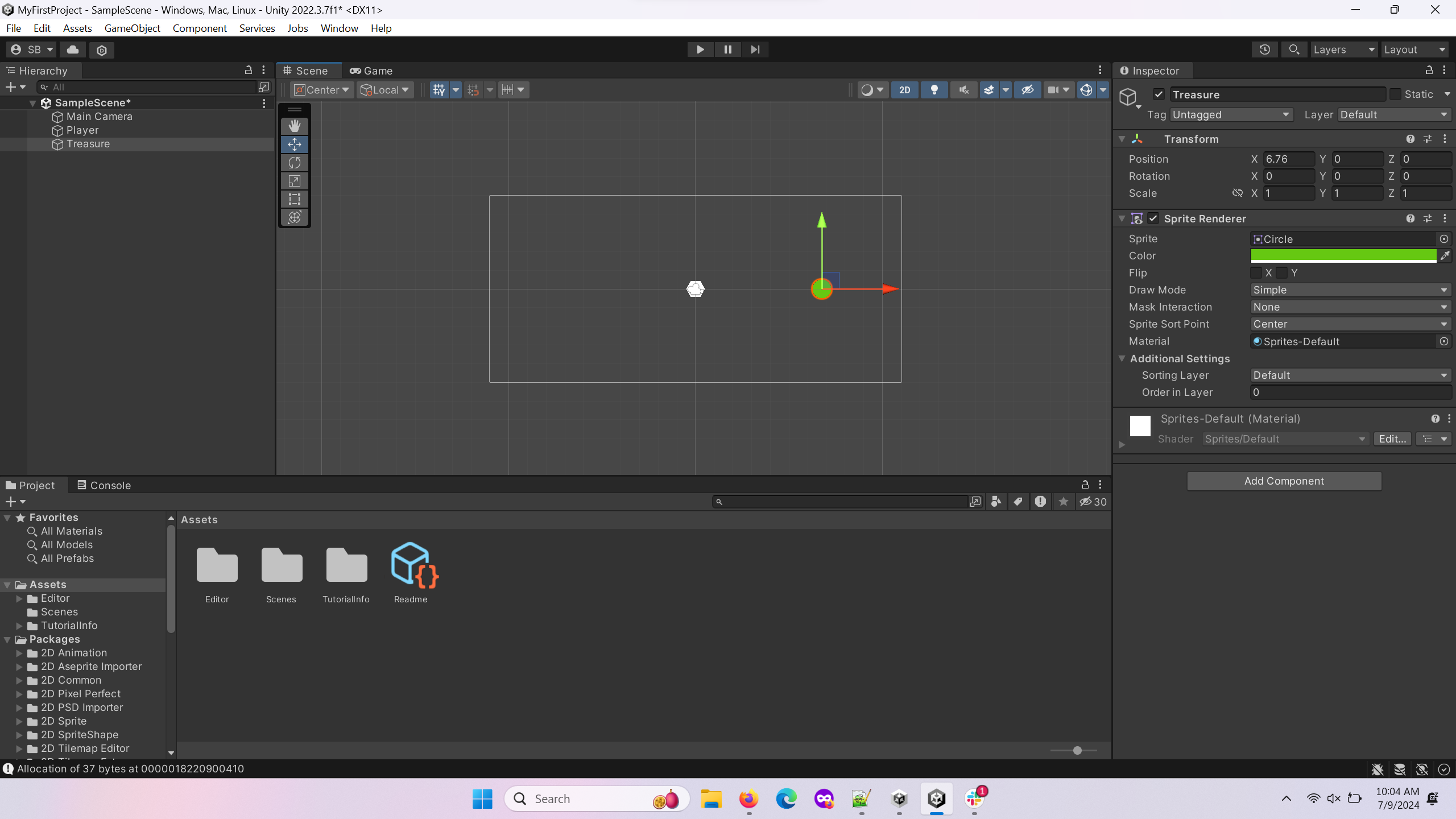
Move the Treasure away from the player.
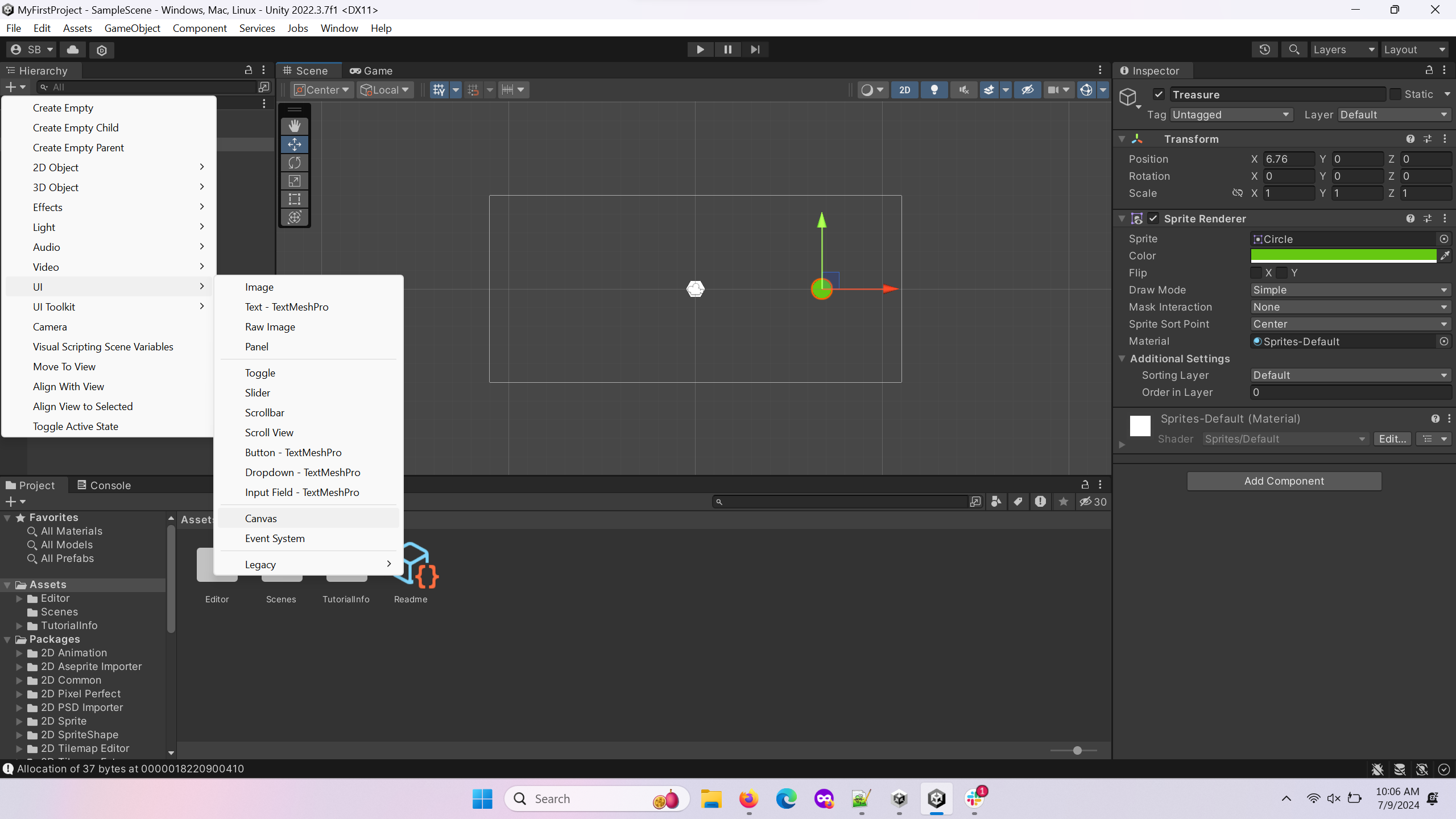
Click the “+” button in the top left of the object hierarchy. Select UI –> Canvas. This will create a canvas to store all the text elements. This will also automatically add an event system, which allows you to interact with the UI.
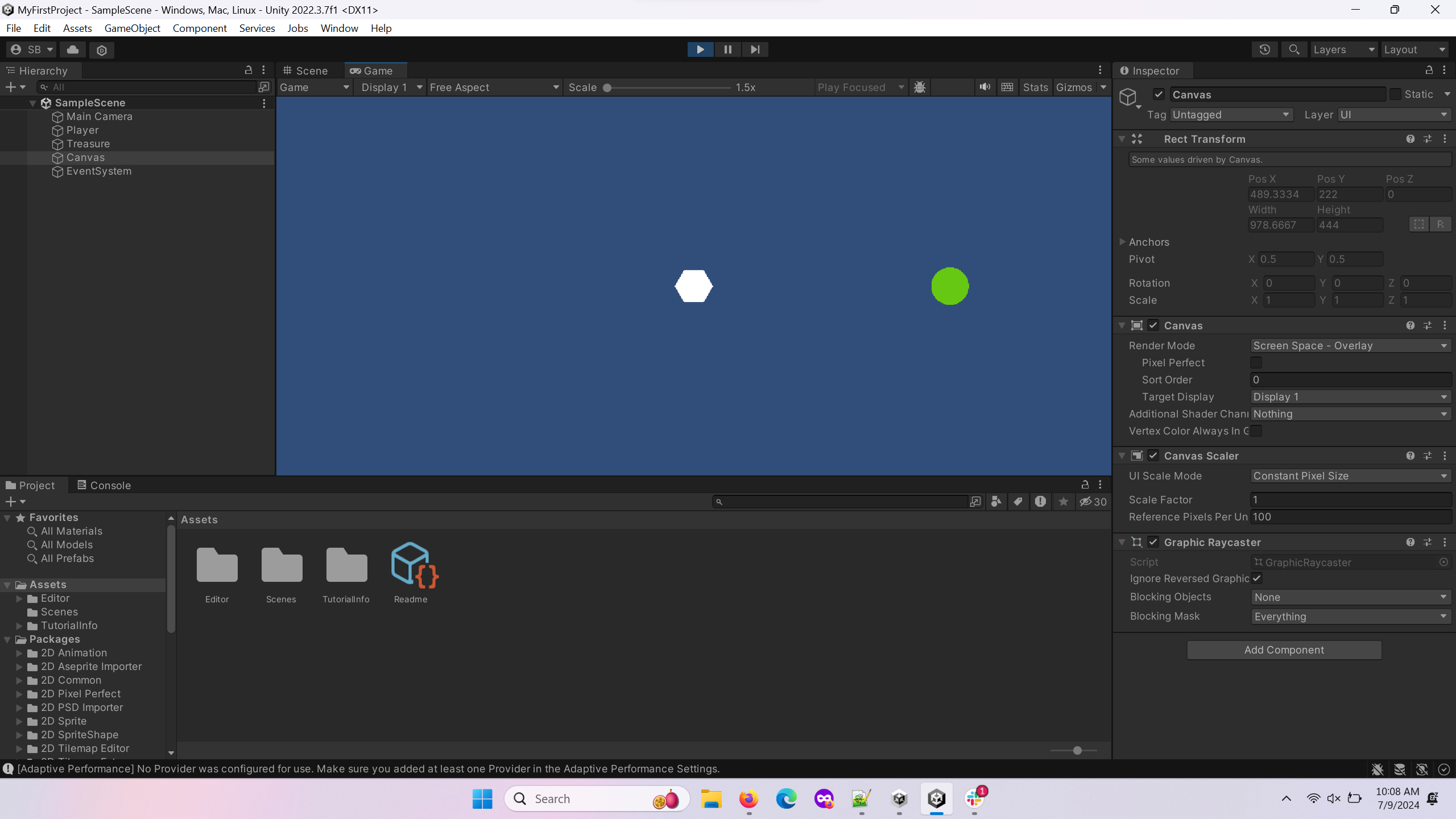
Click the play button above the center of the scene view to test the game. It should look similar to the above image. You can do this wheneve you want to test your game in its current state.
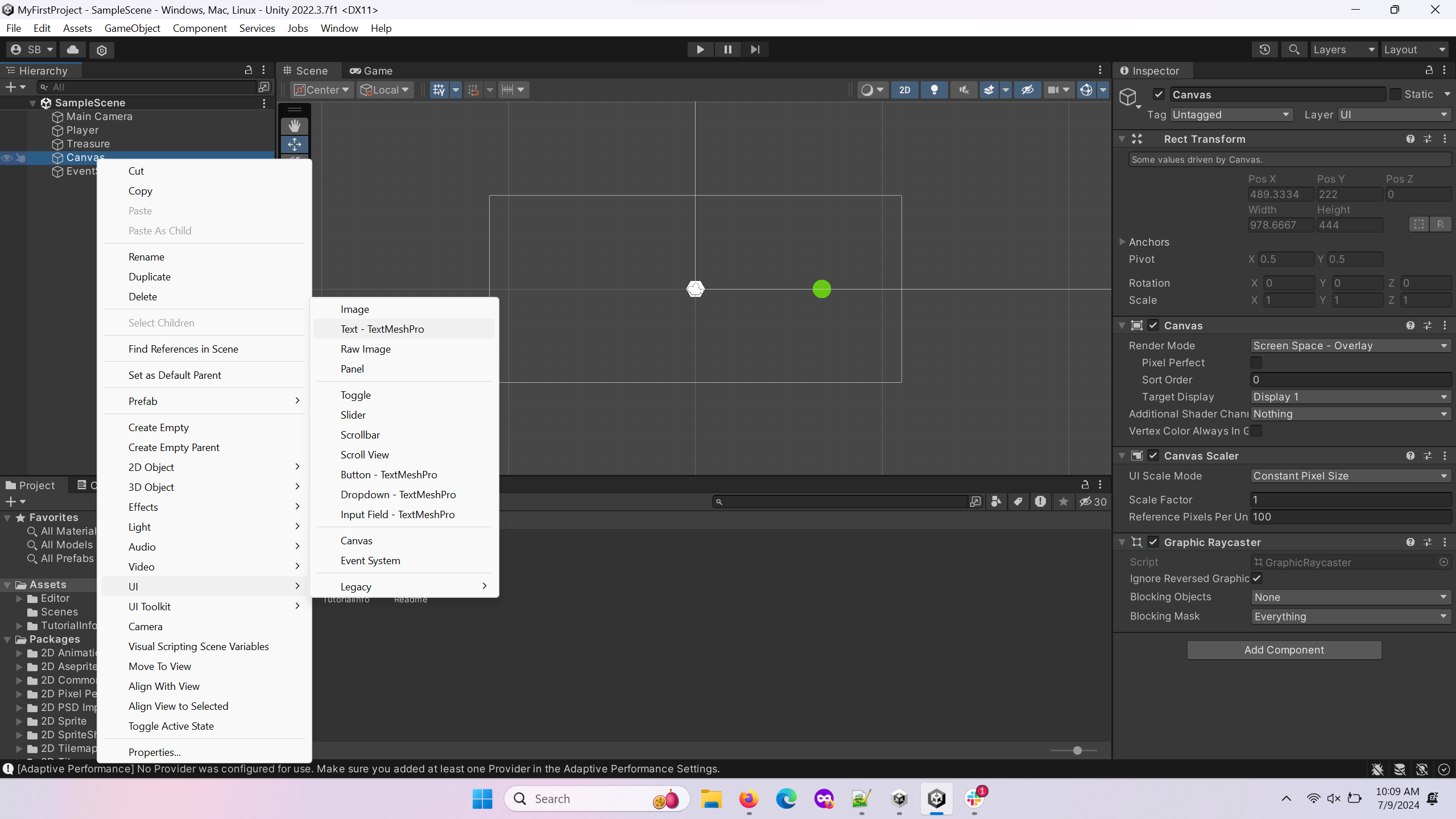
Add a text element as a child of the canvas. To do this click on the canvas, right-click and select UI –> Text - TextMeshPro.
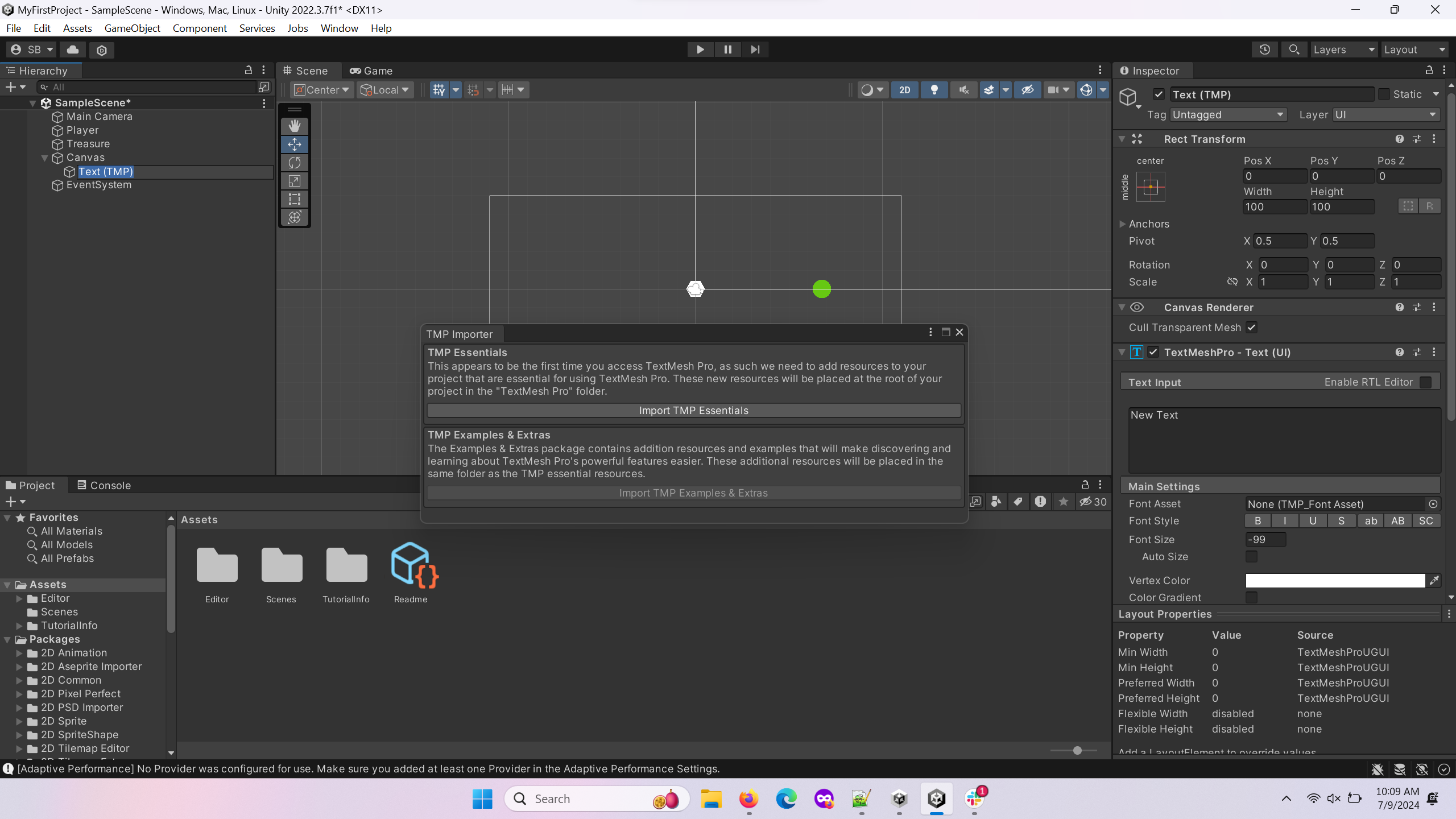
If you have not used a TextMeshPro (TMP) before, you will see a menu to import TMP-related material. Click Import TMP Essentials.
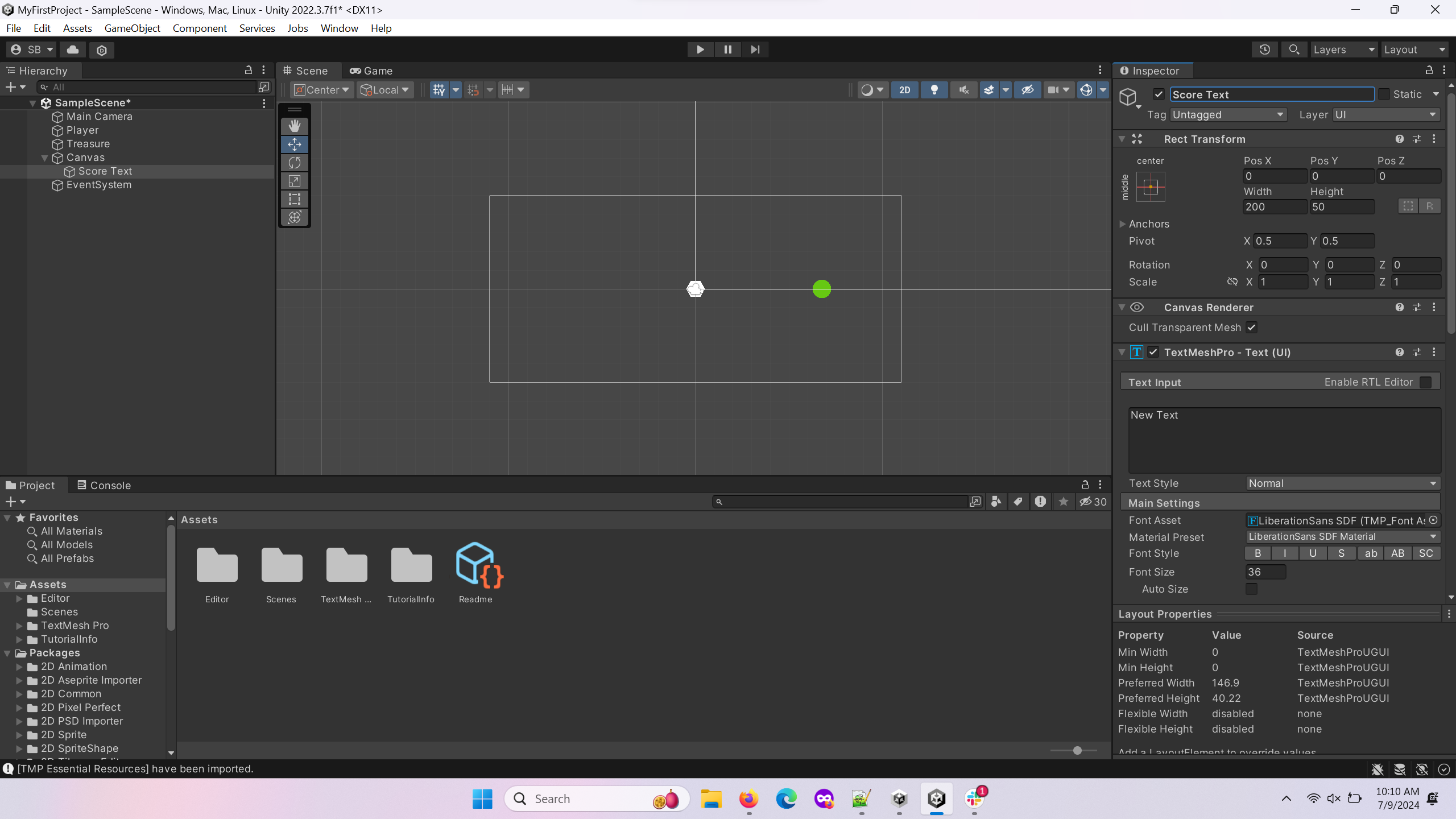
Rename the newly created button object to “Score Text”.
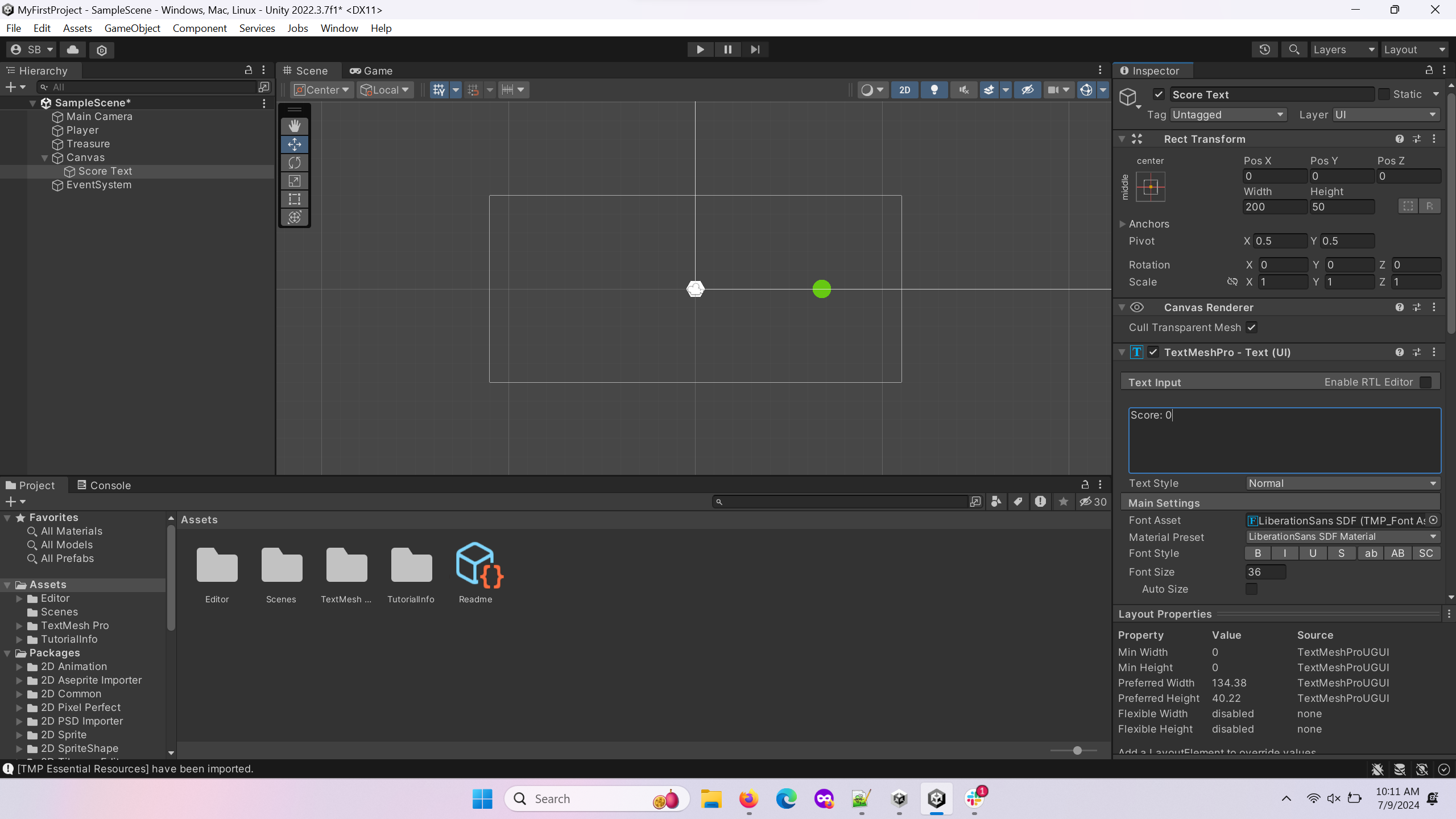
In the TextMeshPro – Text (UI) subwindow, change the Text Input from New Text to “Score: 0“.
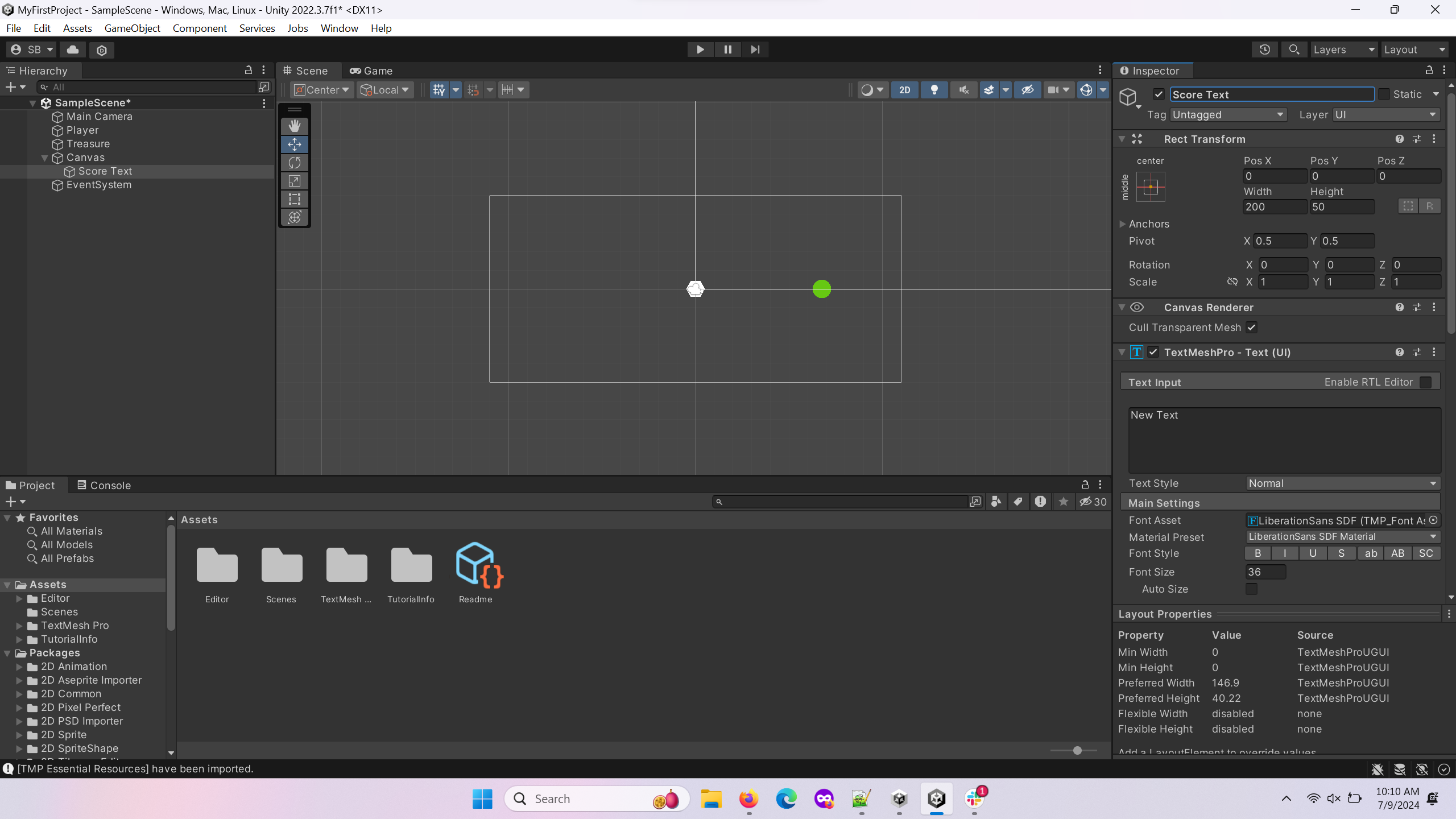
Move the Score Text upwards so that it is out of the way of the player. You can focus on it by double-clicking it in the Object Hierarchy, and then move it using the move tool.
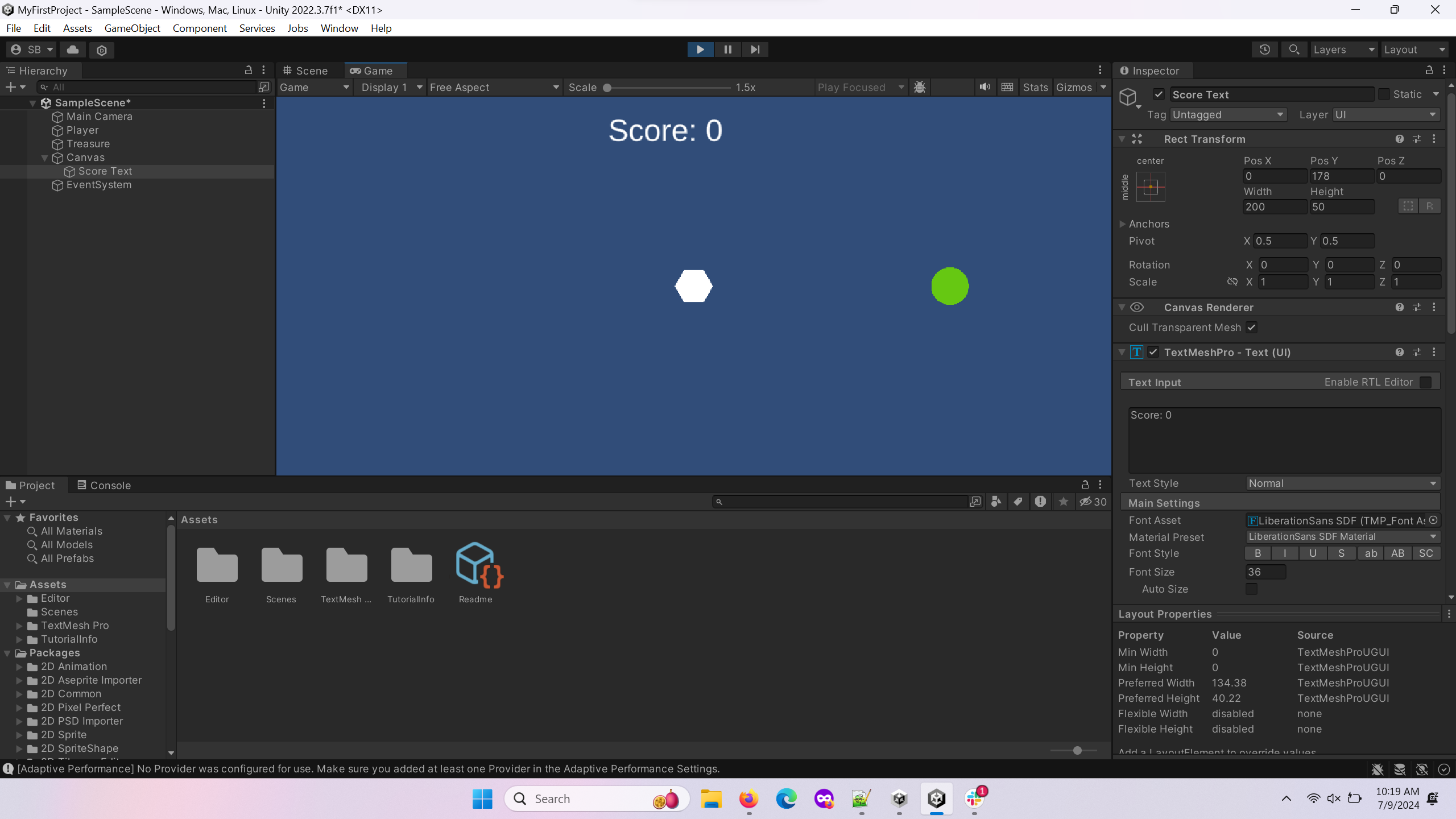
Test your game to make sure the Score text is out of the way of the player and still visible in the application.
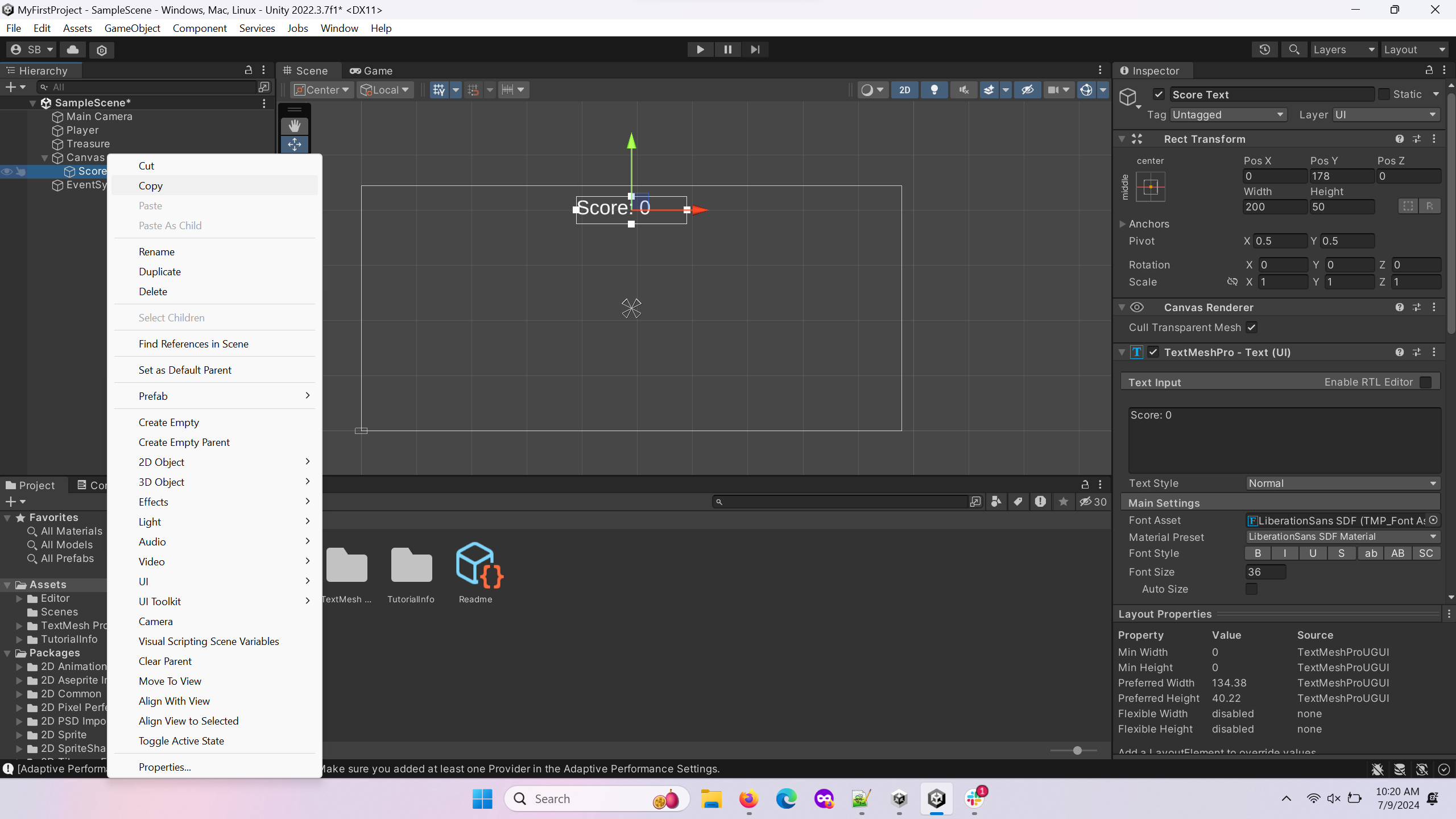
Copy the Score Text by right-clicking on it in the object hierarchy.
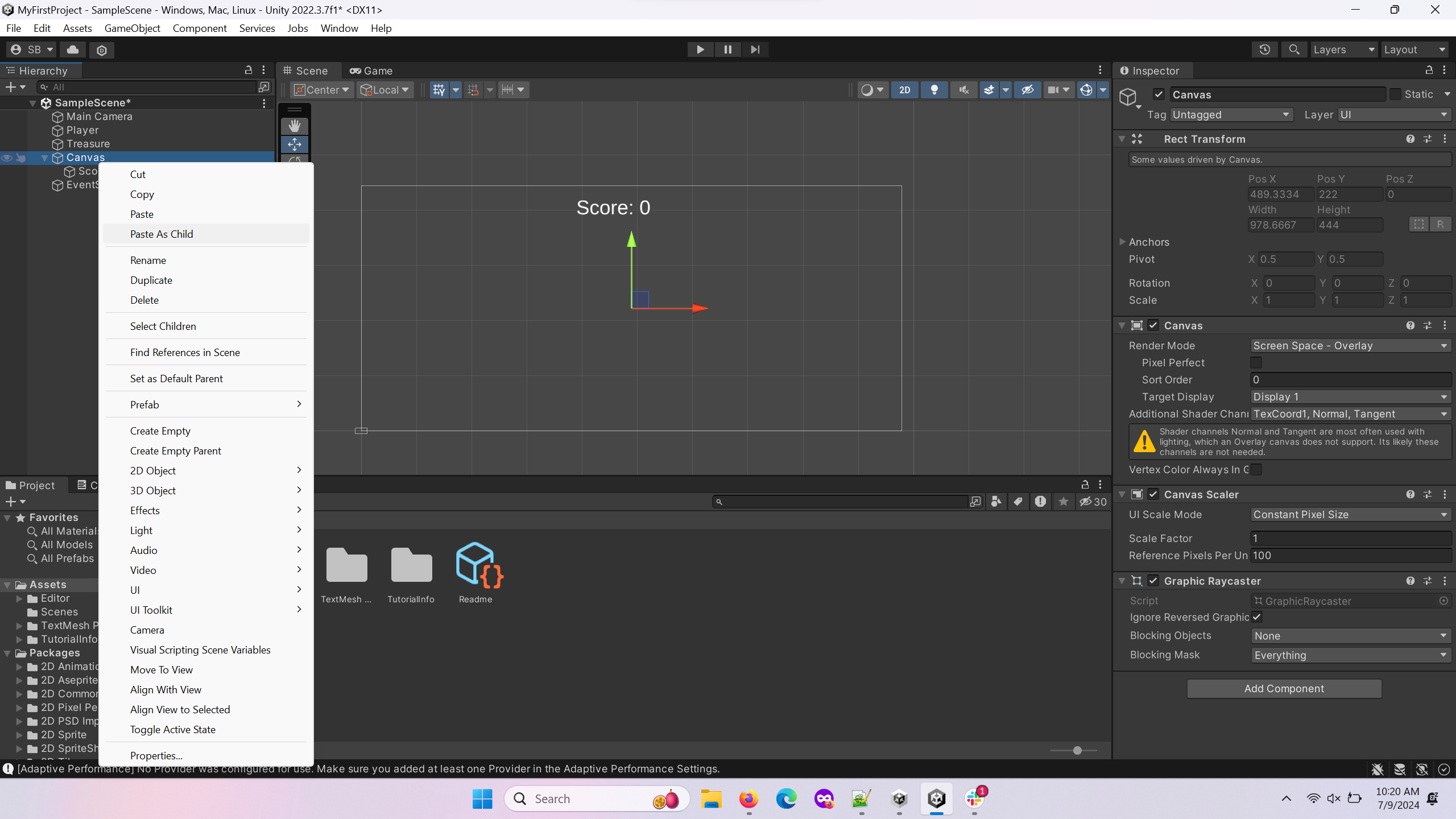
Right-click the score canvas and click Paste As Child.
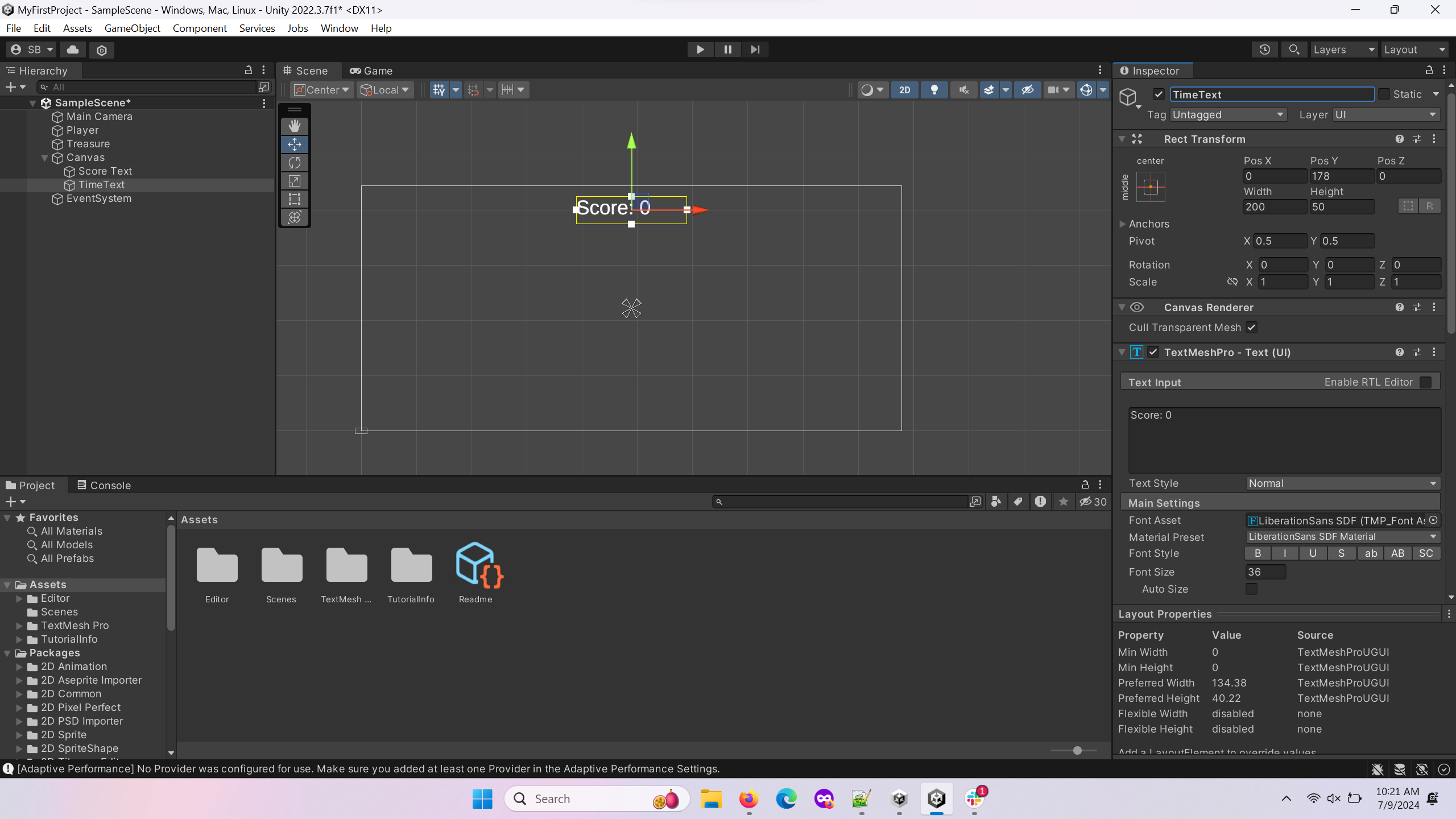
Rename the pasted Score Text(1) to TimeText.
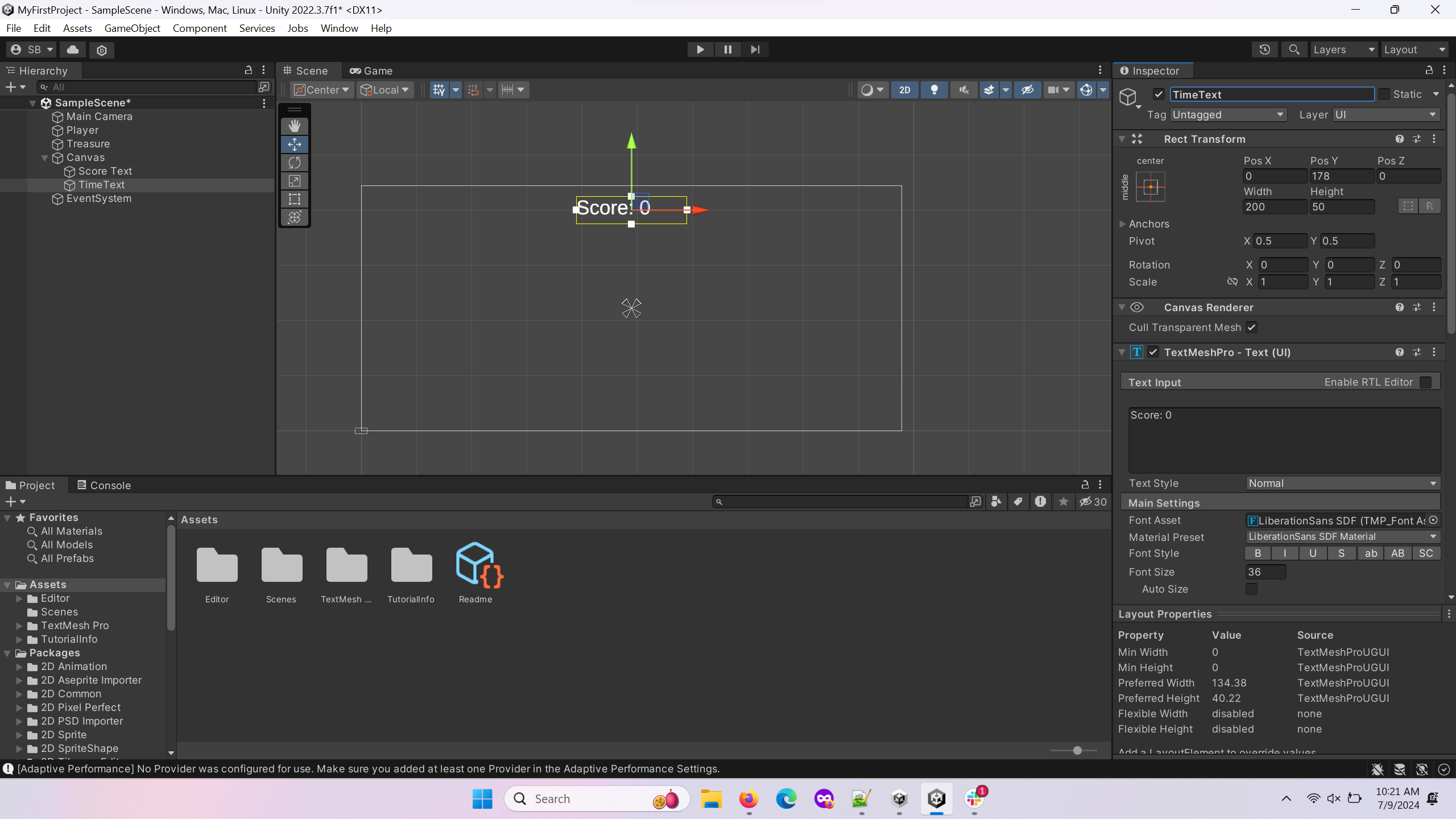
Change the text input of the TimeText to “Time: 0” and move it downward so that it is away from the player and still visible.
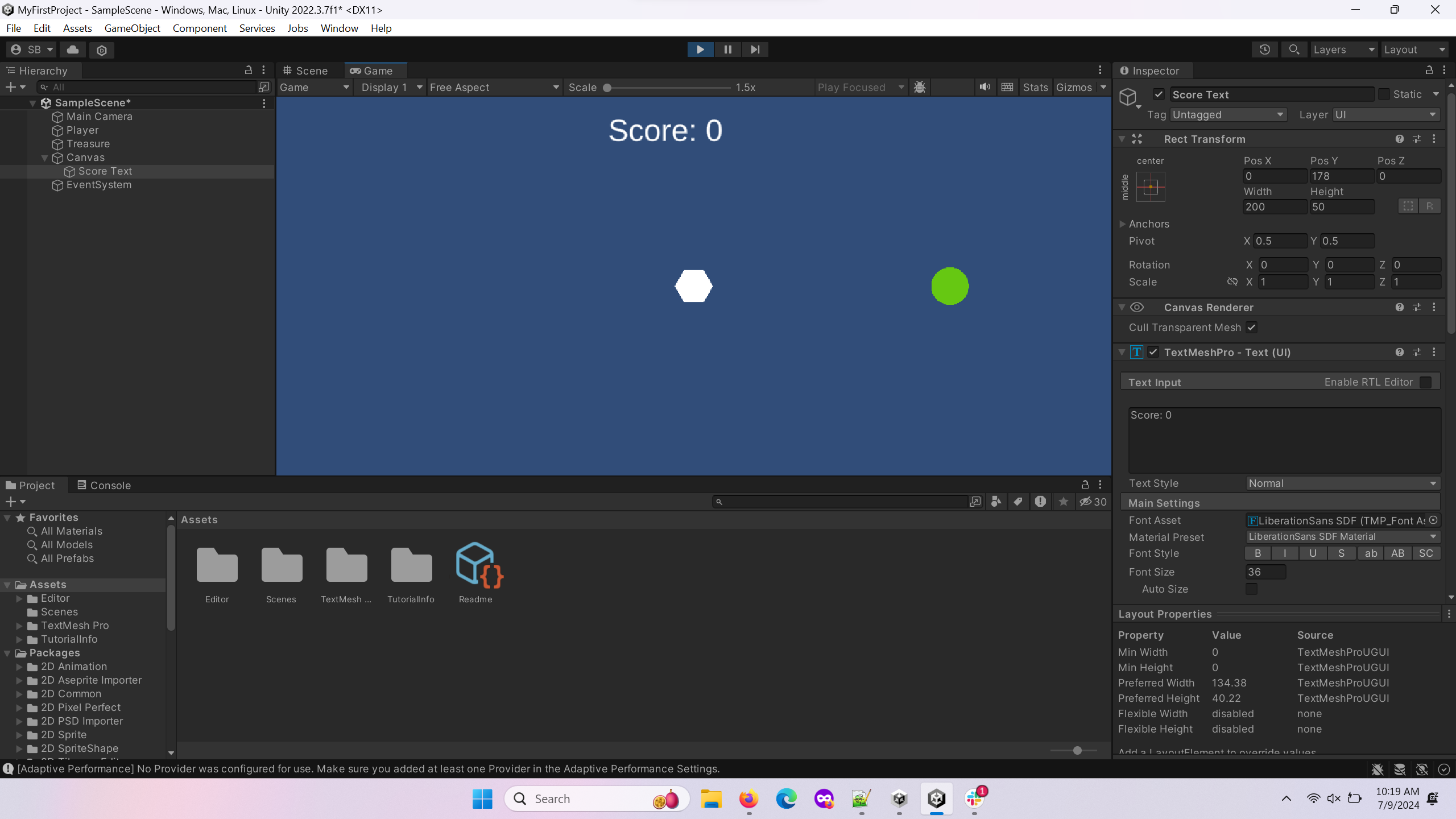
Test your game to make sure the Score text is out of the way of the player and still visible in the application.
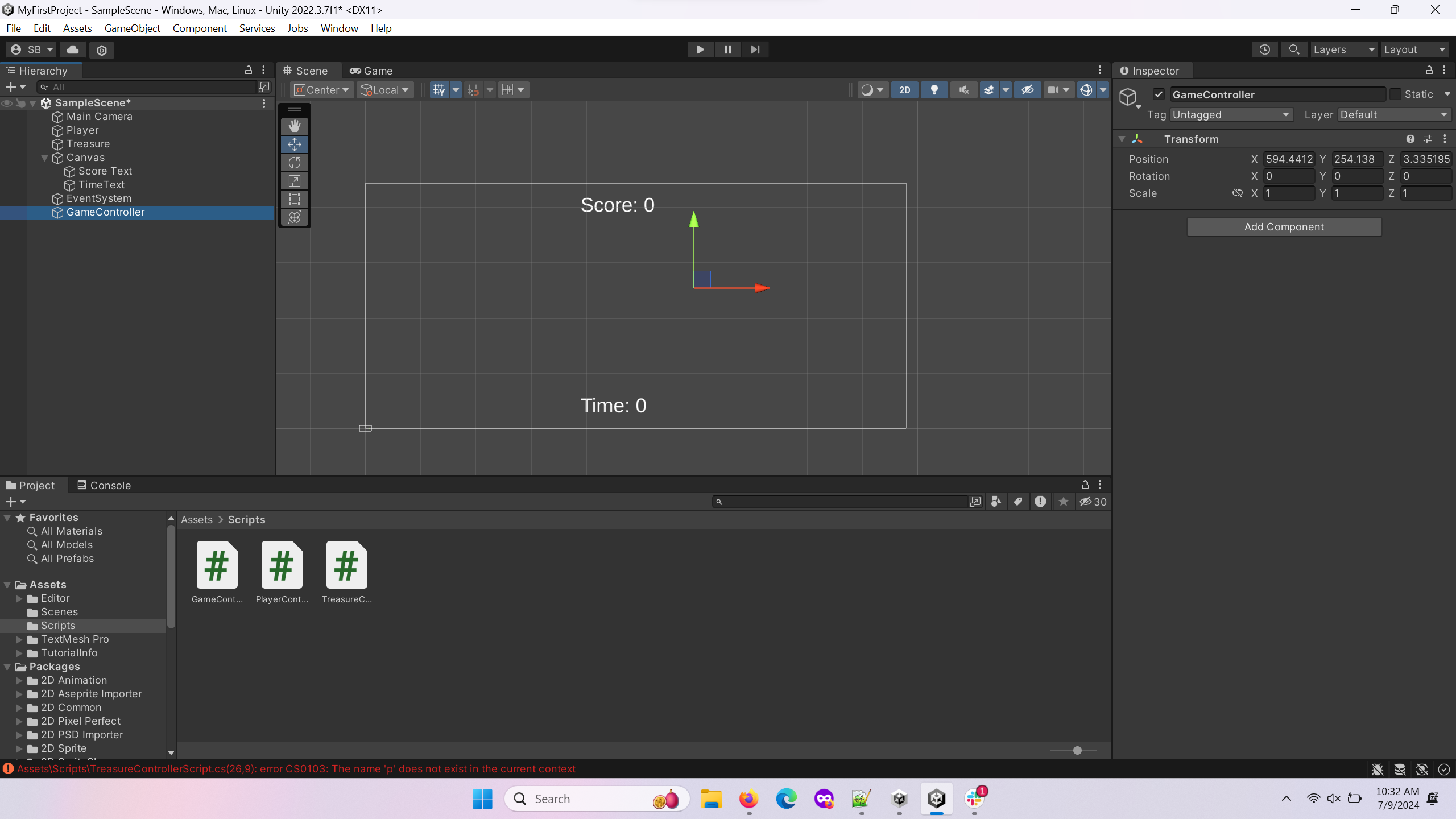
Click the “+” button in the top left of the object hierarchy. Select Create Empty to create a new object. Call it GameController.
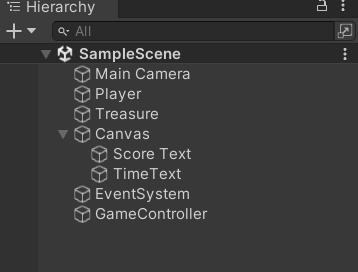
Your final object hierachy should look like the above. You are now ready to start adding scripts to your game.
C# Scripting
C# is a programming language created by Microsoft that is used in Unity. It is very similar to Java and C++, so if you have any experience with those, you will find it intuitive. Teaching programming is beyond the scope of this tutorial, but there are some aspects specific to Unity scripts you should know about. Scattered throughout this section are videos explaining the scripts for the mobile project mentioned earlier in this tutorial. Watch them for some additional information. The code used will be linked beneath the video, and you are free to use it to develop your own similar project. Additionally, the Unity project can be found on our GitHub page.
[Click on the above video for our YouTube tutorial going through the Player Controller Script in our mobile app.]
using System.Collections;
using System.Collections.Generic;
using UnityEngine;
public class PlayerController : MonoBehaviour
{
// Start is called before the first frame update
void Start()
{
}
// Update is called once per frame
void Update()
{
if (Input.GetKey("w")){
transform.Translate(0.0f,0.02f, 0.0f);
}
if (Input.GetKey("a")){
transform.Translate(-0.02f, 0.0f,0.0f);
}
if (Input.GetKey("s")){
transform.Translate(0.0f, -0.02f, 0.0f);
}
if (Input.GetKey("d")){
transform.Translate(0.02f, 0.0f, 0.0f);
}
}
}
First, Unity scripts are the most unrestricted way of controlling how an object works, but many of the simple actions that can be implemented using scripts can be done via the inspector instead, avoiding the need for any coding knowledge. If you do want to make an object do something and can’t seem to find a way to do it with what is provided in the inspector, then you should turn to scripting. To attach a script to a GameObject you can either drag it from the project window into the inspector while the object is selected, or add it using the Add Component button. Double clicking on a script in the project window will open it in your chosen script editor (the default is Visual Studio). A prewritten template for a script is provided by Unity. You will notice that there are two prebuilt functions that are empty: Start and Update. Start is called once, when the object is first loaded in, and Update is called once every frame of the game. There are additional functions built into Unity, and every GameObject can access these by extending the MonoBehavior Class which is automatically done for you.
[Click on the above video for our YouTube tutorial going through the Game Controller Script in our mobile app.]
using System.Collections;
using System.Collections.Generic;
using UnityEngine;
using TMPro;
public class GameController : MonoBehaviour
{
public int score;
static private int finalTime;
public TextMeshProUGUI timeText;
public TextMeshProUGUI scoreText;
static public bool running;
void Start()
{
score = 0;
finalTime = 0;
}
// Update is called once per frame
void Update()
{
if (score < 10){
timeText.text = ("Time: " + (int)Time.time);
scoreText.text = ("Score: " + score);
}
else{
if (finalTime == 0){
finalTime = (int)Time.time;
}
timeText.text = ("");
scoreText.text = ("Congratulations! You got 10 score in " + finalTime + " seconds!");
}
}
}
If you ever get stuck while programming, don’t forget to use the C# documentation. Also, forums such as the Unity forum and Stack Overflow are excellent resources to expand your scripting knowledge. The best way to improve at scripting is to keep practicing. There are no simple words to make you understand it, it is a journey in and of itself. Luckily, for small scale projects you can often avoid it entirely.
[Click on the above video for our YouTube tutorial going through the Treasure Controller Script in our mobile app.]
1using System.Collections;
2using System.Collections.Generic;
3using UnityEngine;
4
5public class TreasureController : MonoBehaviour
6{
7 private float timePassed;
8 public GameController p;
9 // Start is called before the first frame update
10 void Start()
11 {
12 timePassed = 0f;
13 }
14
15 // Update is called once per frame
16 void Update()
17 {
18 timePassed += Time.deltaTime;
19 if (timePassed > 1f)
20 {
21 transform.position = new Vector3(Random.Range(-5f, 5f), Random.Range(-5f, 5f), 0.0f);
22 timePassed = 0f;
23 }
24 }
25 void OnTriggerExit2D(Collider2D other)
26 {
27 p.score += 1;
28 }
29}
Now that you have the content of each script complete, you are ready to attach them to the GameObject s you made in the last section. follow the below steps, and your game should be all set to play within the editor.
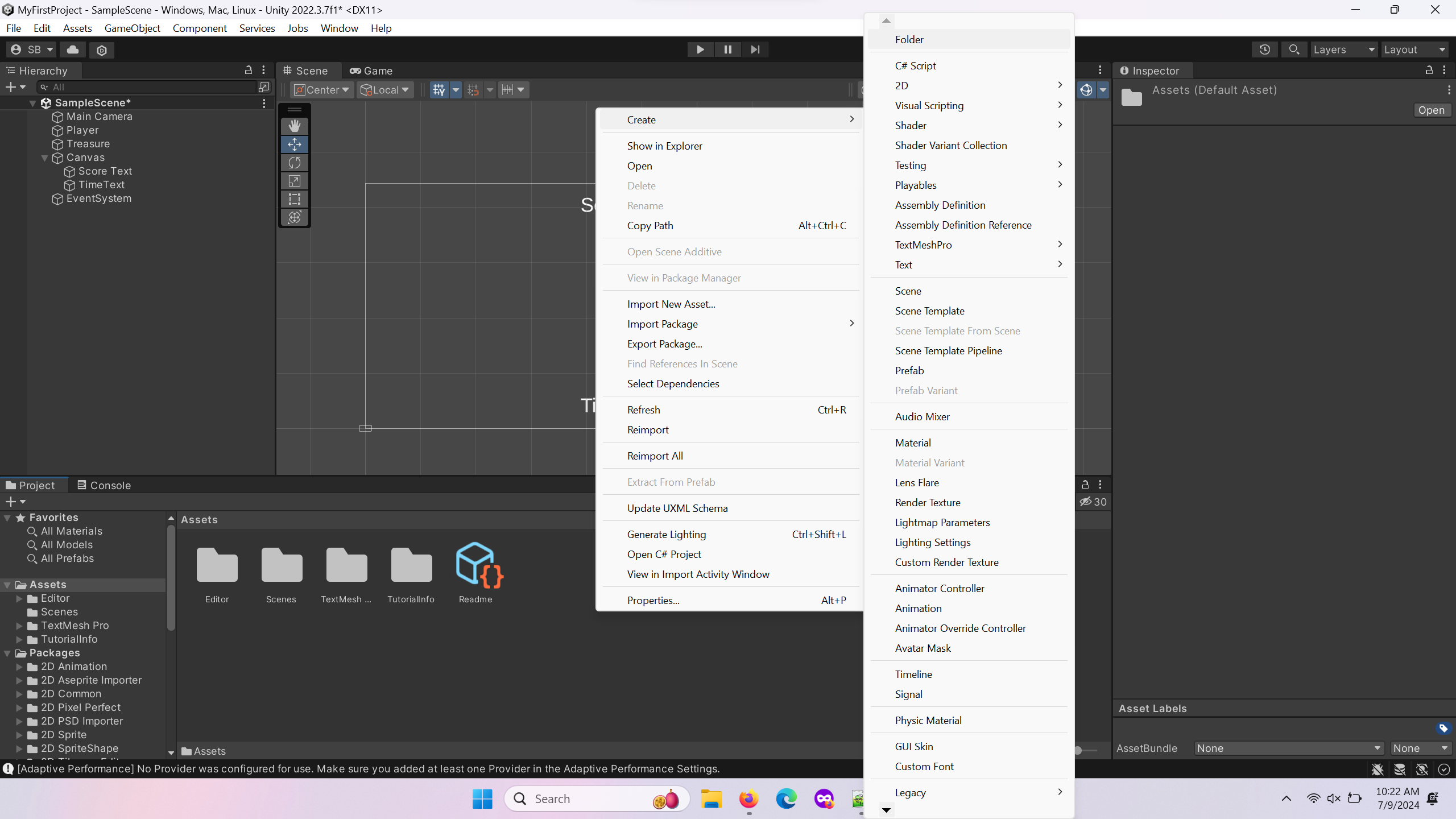
Create a new folder called Scripts in your Assets folder. In the Project Window, right click, and select Create –> Folder.
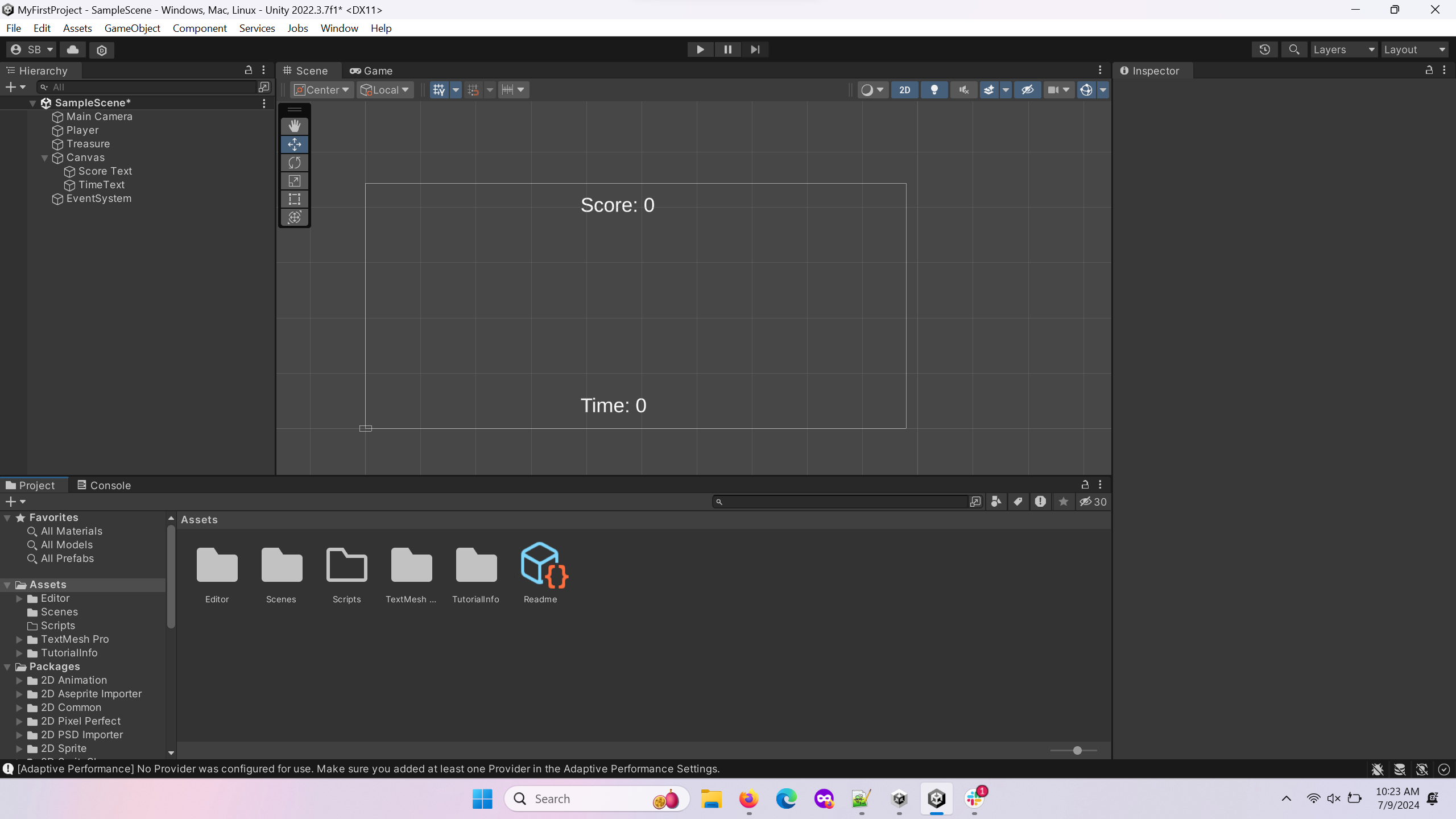
Double click on the Scripts folder to open it.
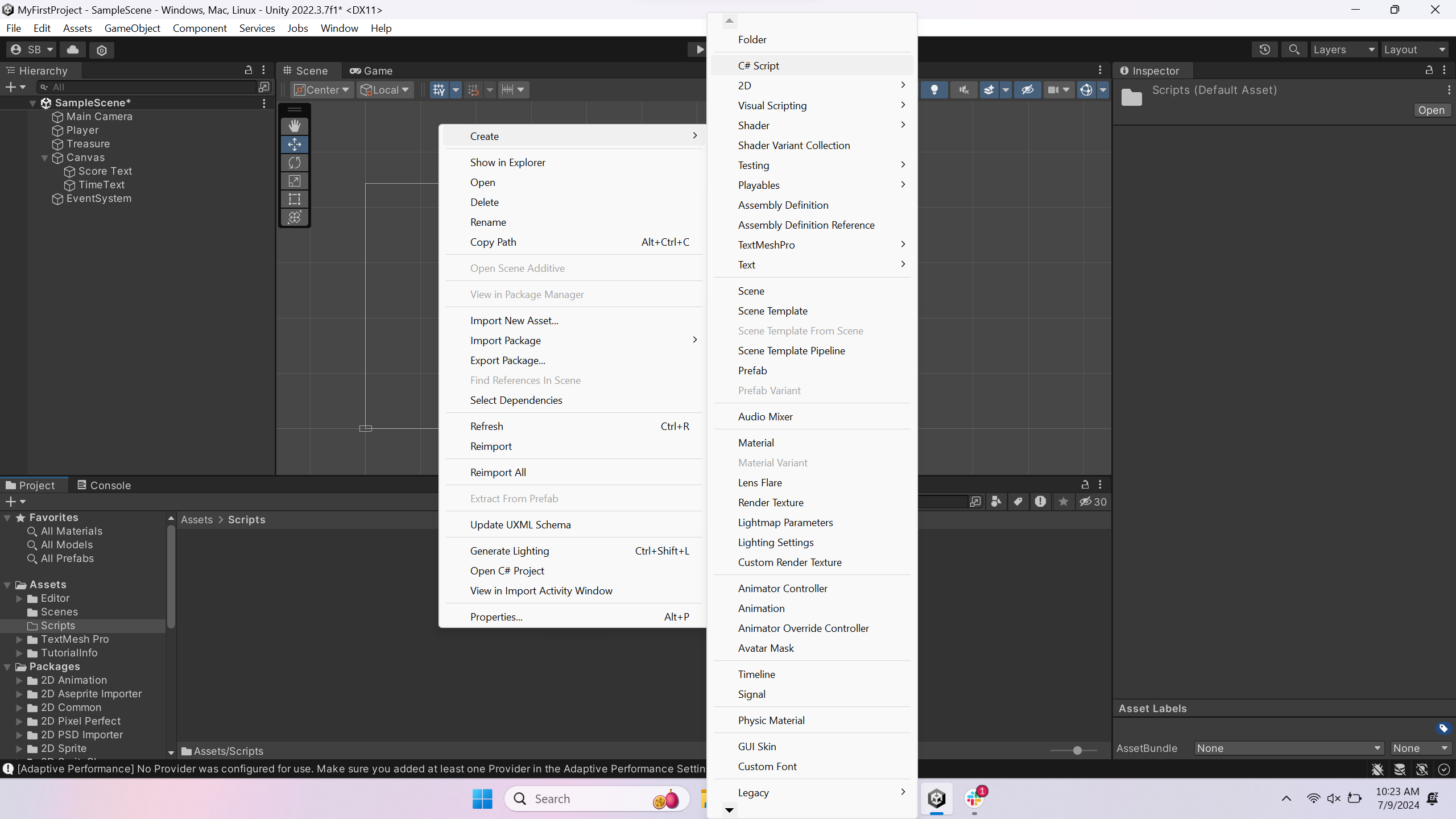
Right click in the Scripts folder within the Project Window and select Create –> C# Scripts.
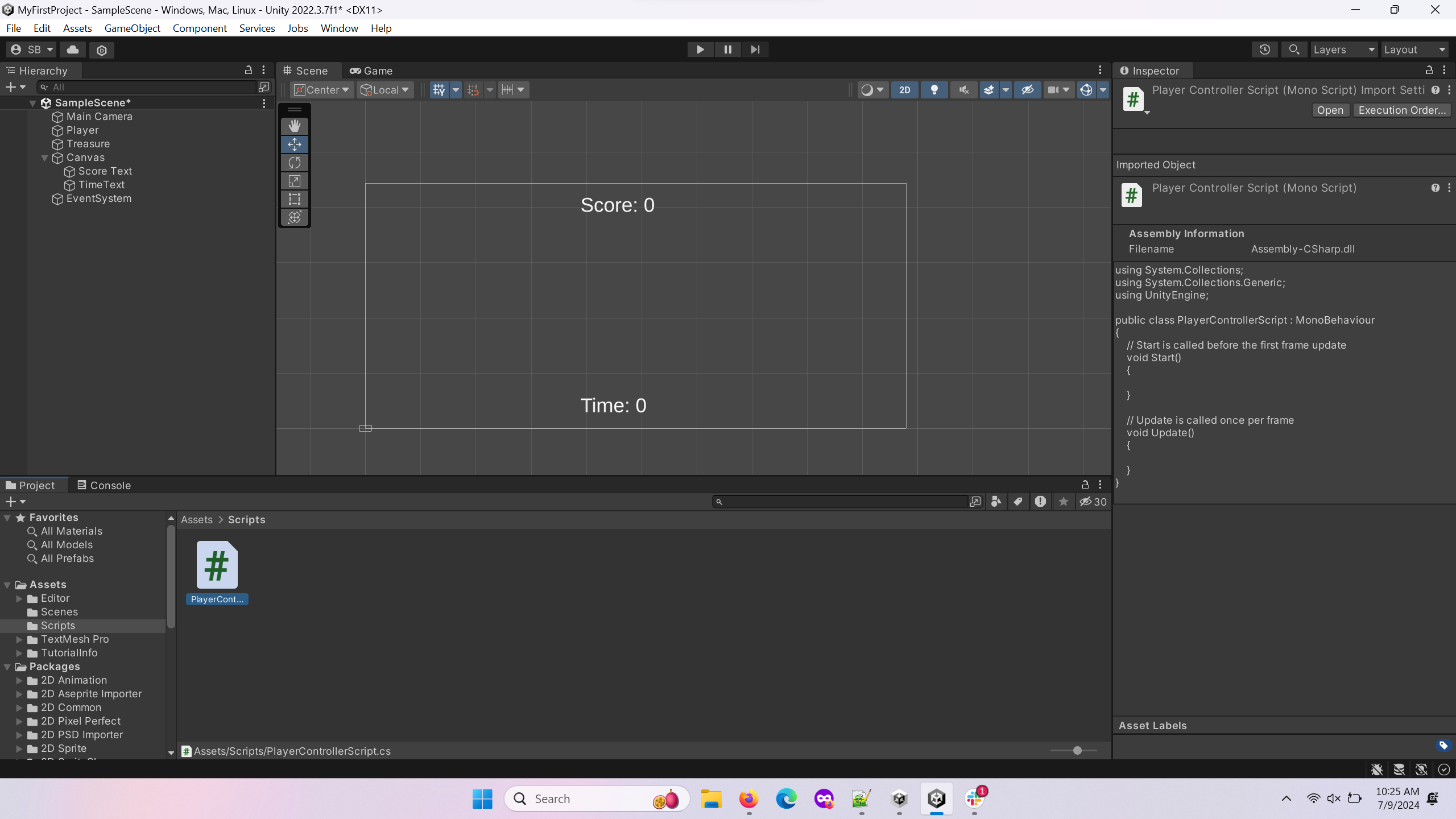
Name the new script “Player Controller Script”.
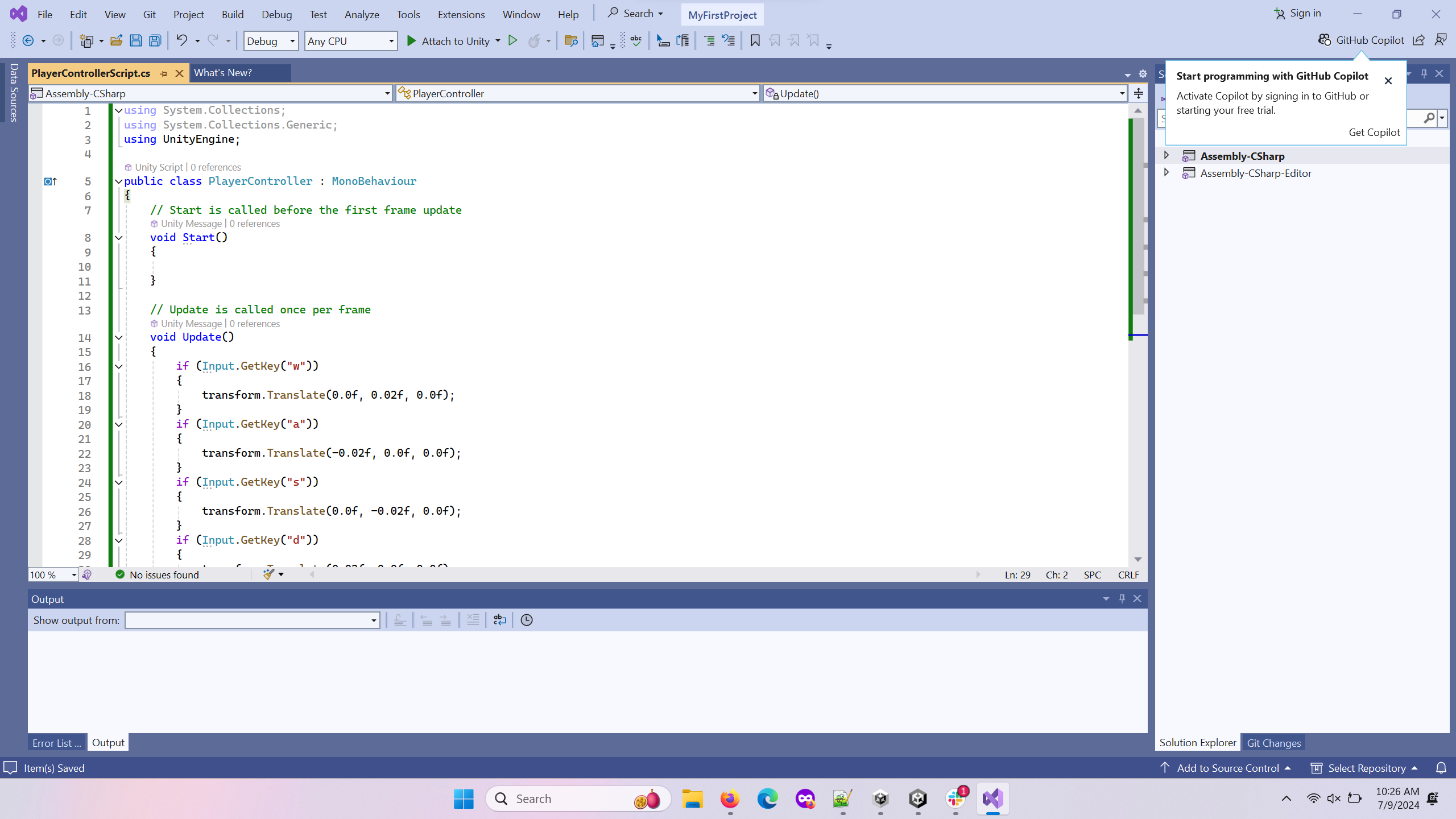
Delete everything from the script and copy and paste the corresponding code from earlier in this page into the script.
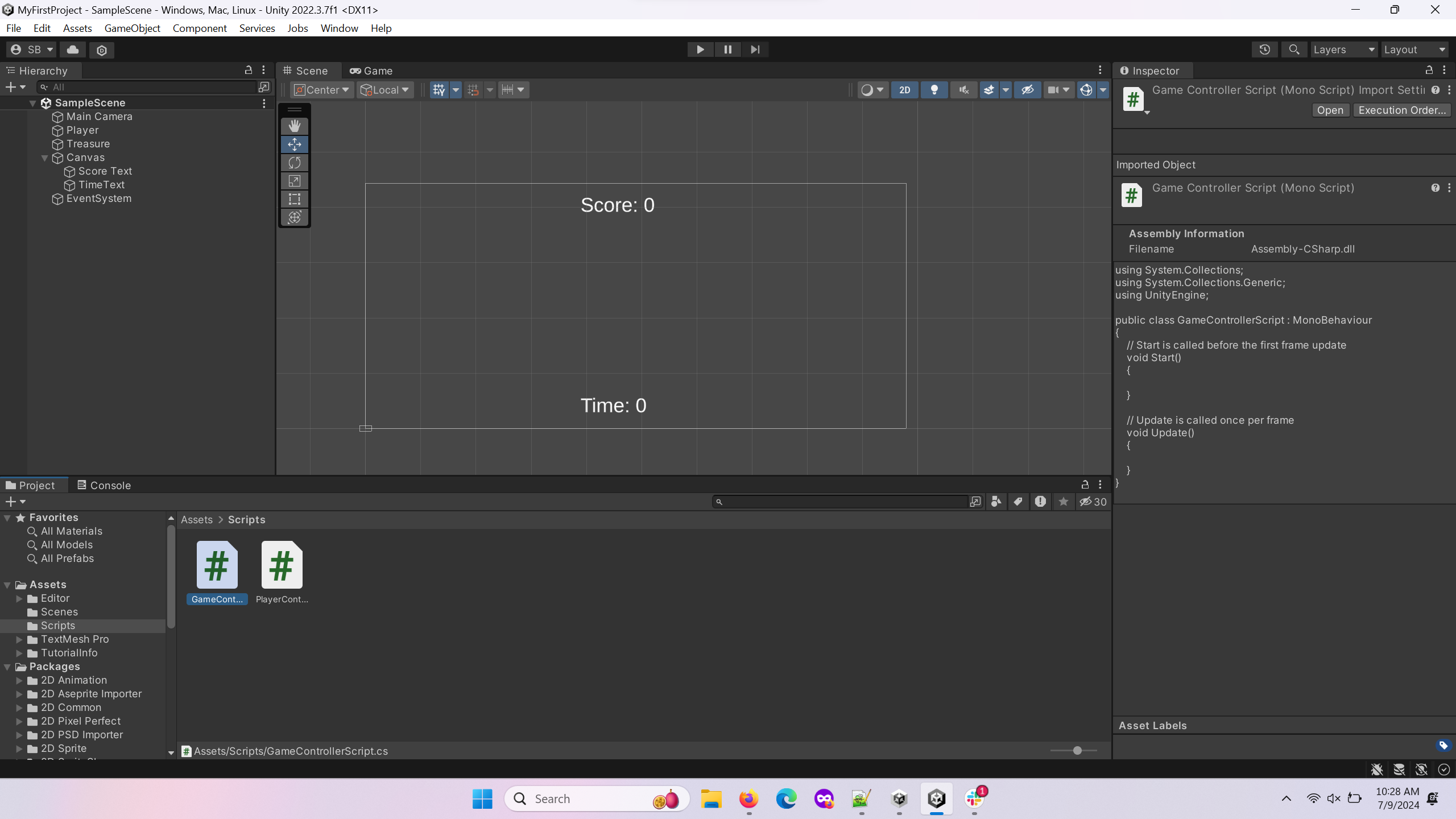
Add another script to the Scripts folder and name it “Game Controller Script”.
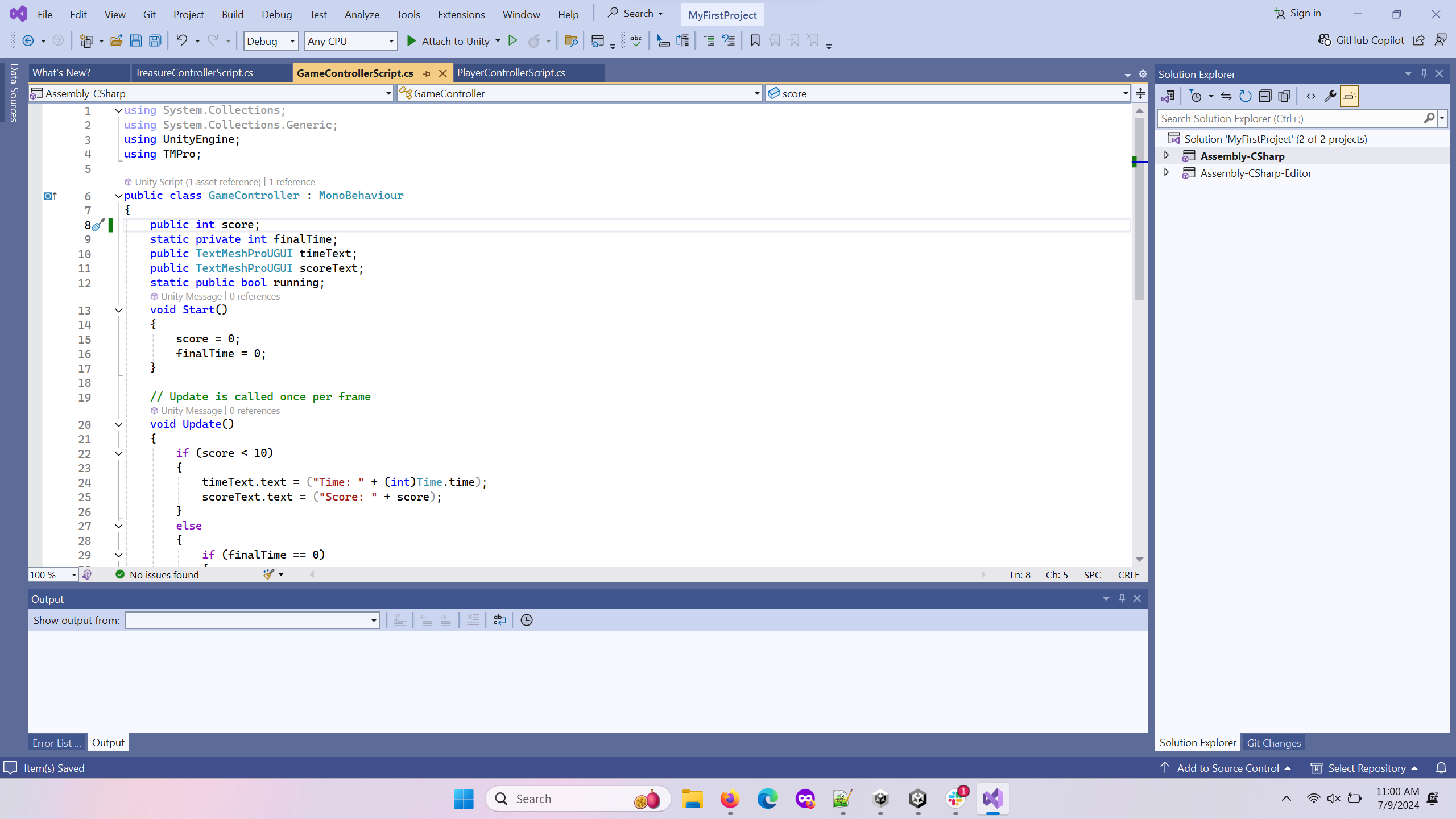
Just as before, delete everything from the script and copy and paste the corresponding code from earlier in this page into the script.
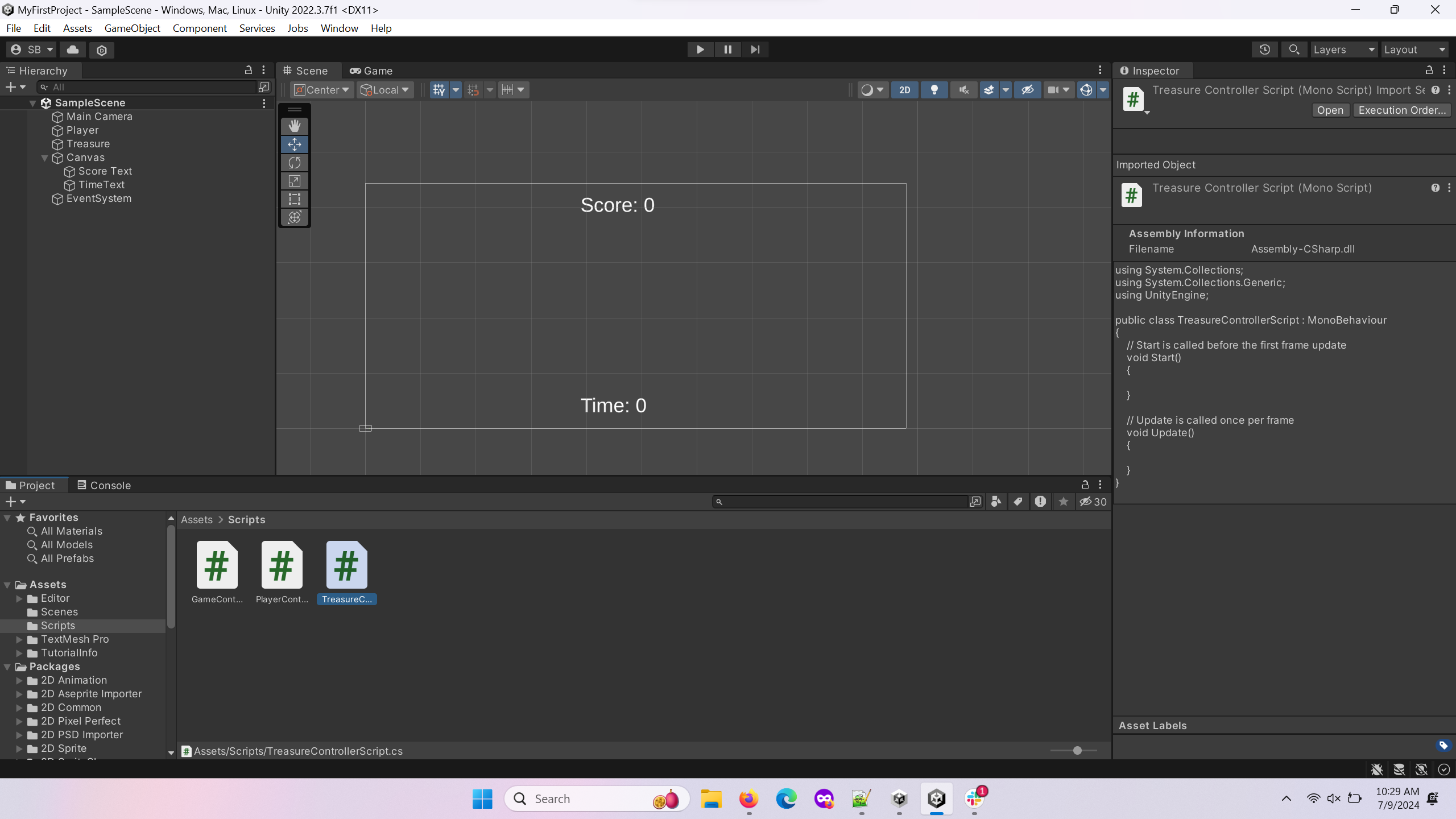
Add one more script and call it “Treasure Controller Script”.
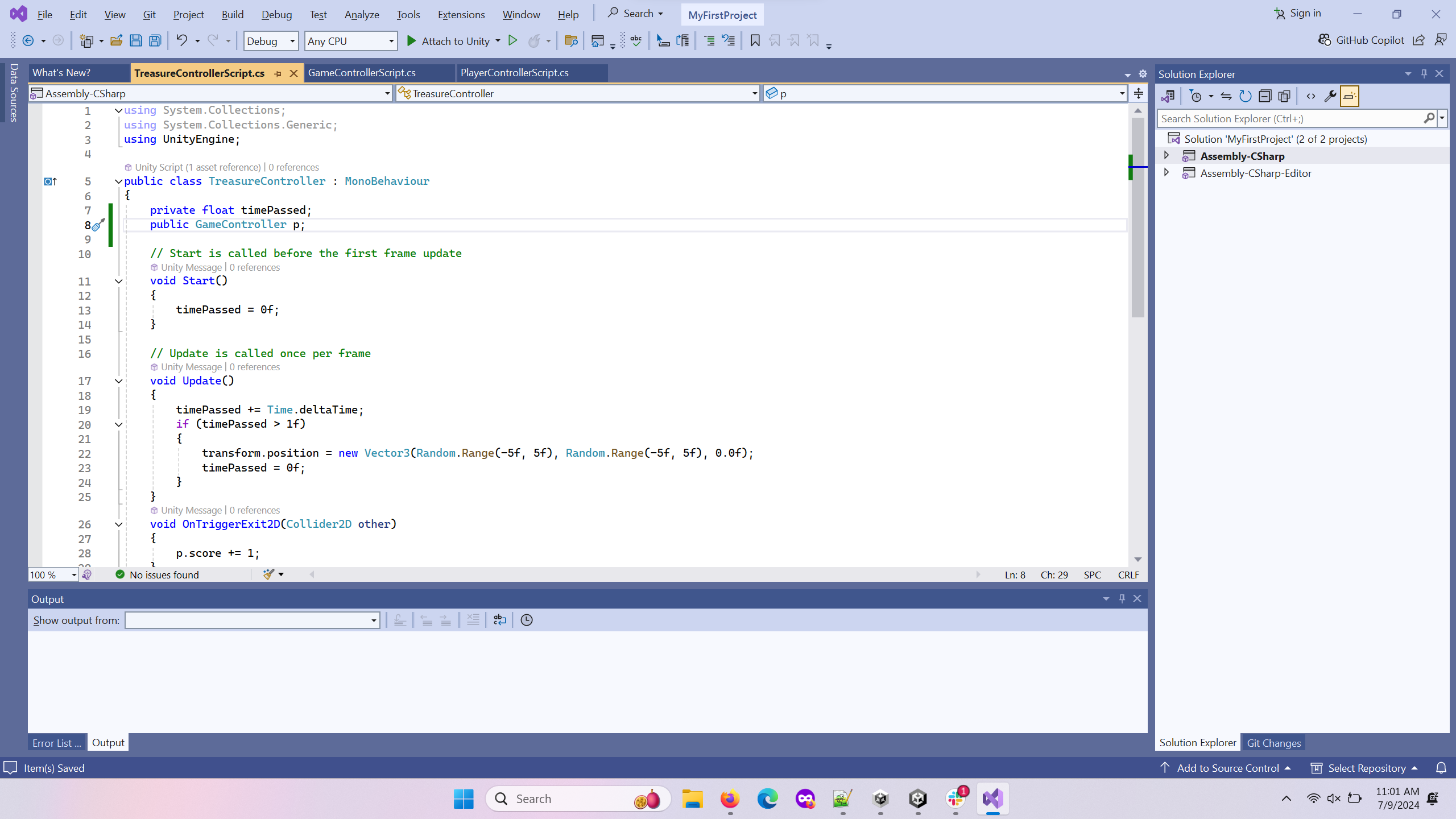
Just as before, delete everything from the script and copy and paste the corresponding code from earlier in this page into the script.
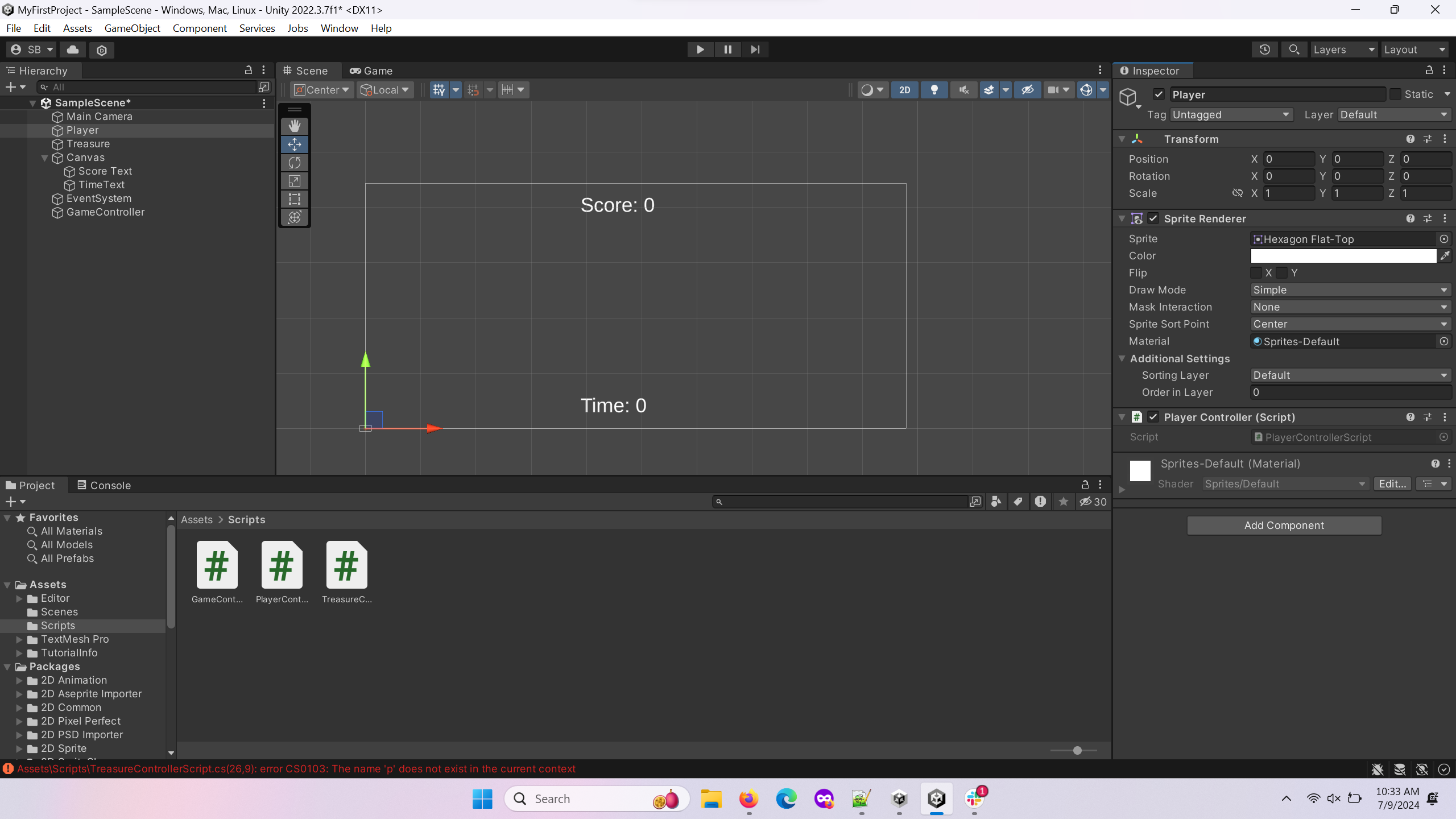
Click on the Player object in the Object Hierarchy. Then, select the Add Component button in the Inspector Window.
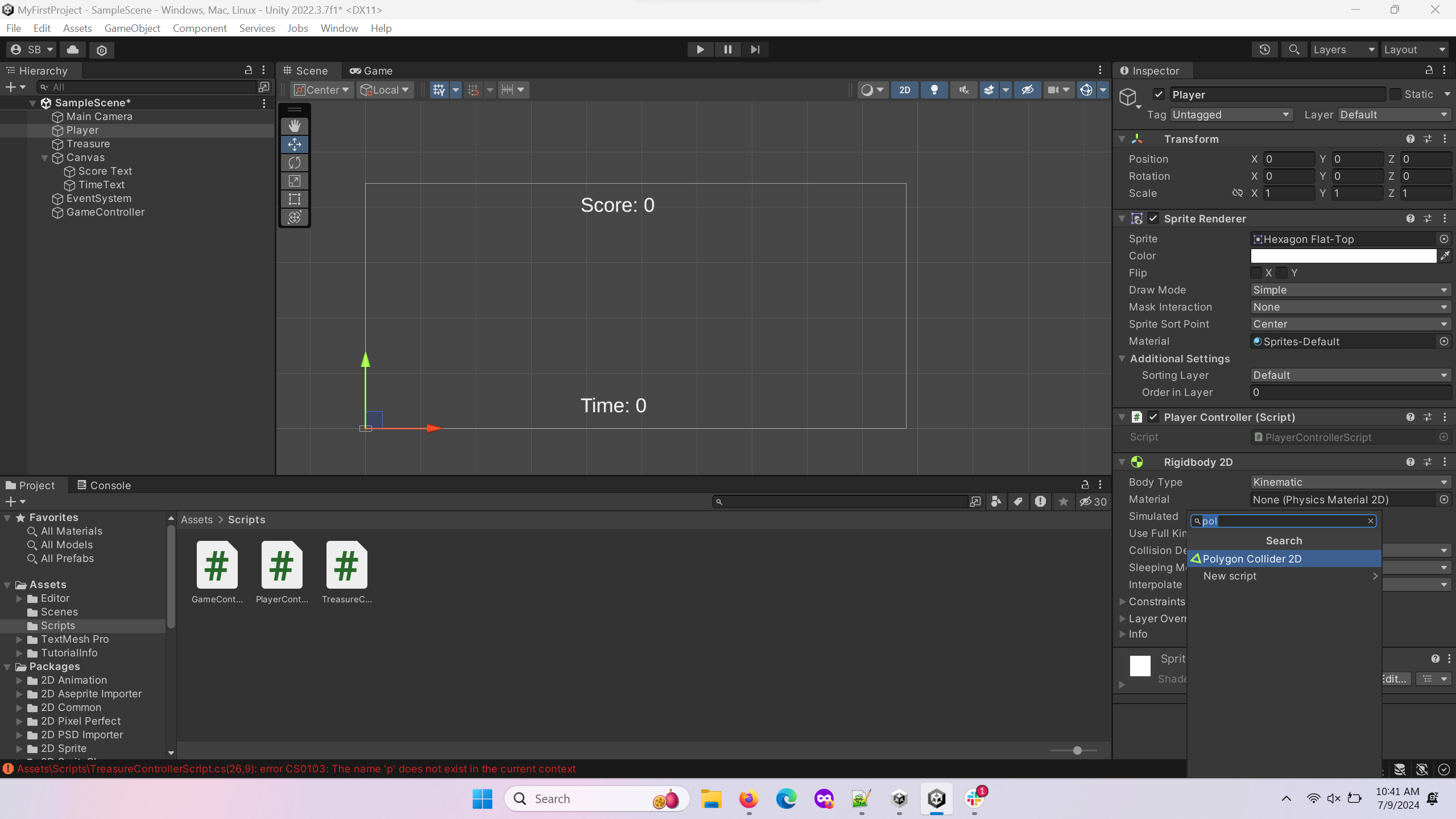
11. Locate “Player Controller Script” which you can find by either scrolling or typing “Player” to narrow your search options. Add it to the Player. .. image:: ../../images/addplayercollider.png
- width:
800
- alt:
An Image of the a polygon collider being added to the Player.
Add another component to the Player, a Polygon Collider 2D, and check the IsTrigger box.
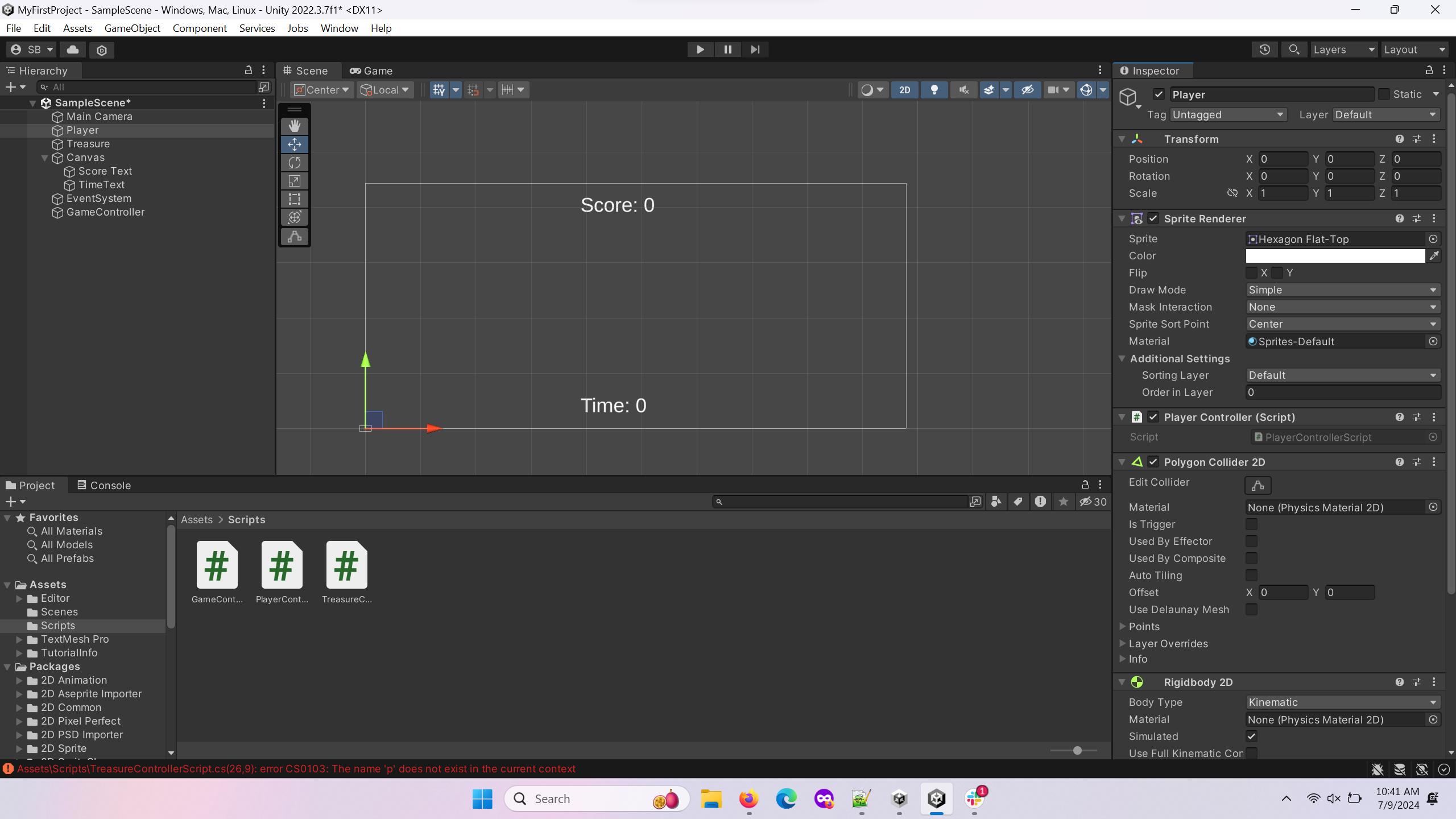
Add the last component to the Player, a Rigidbody 2D. Set the Body Type to Kinematic.
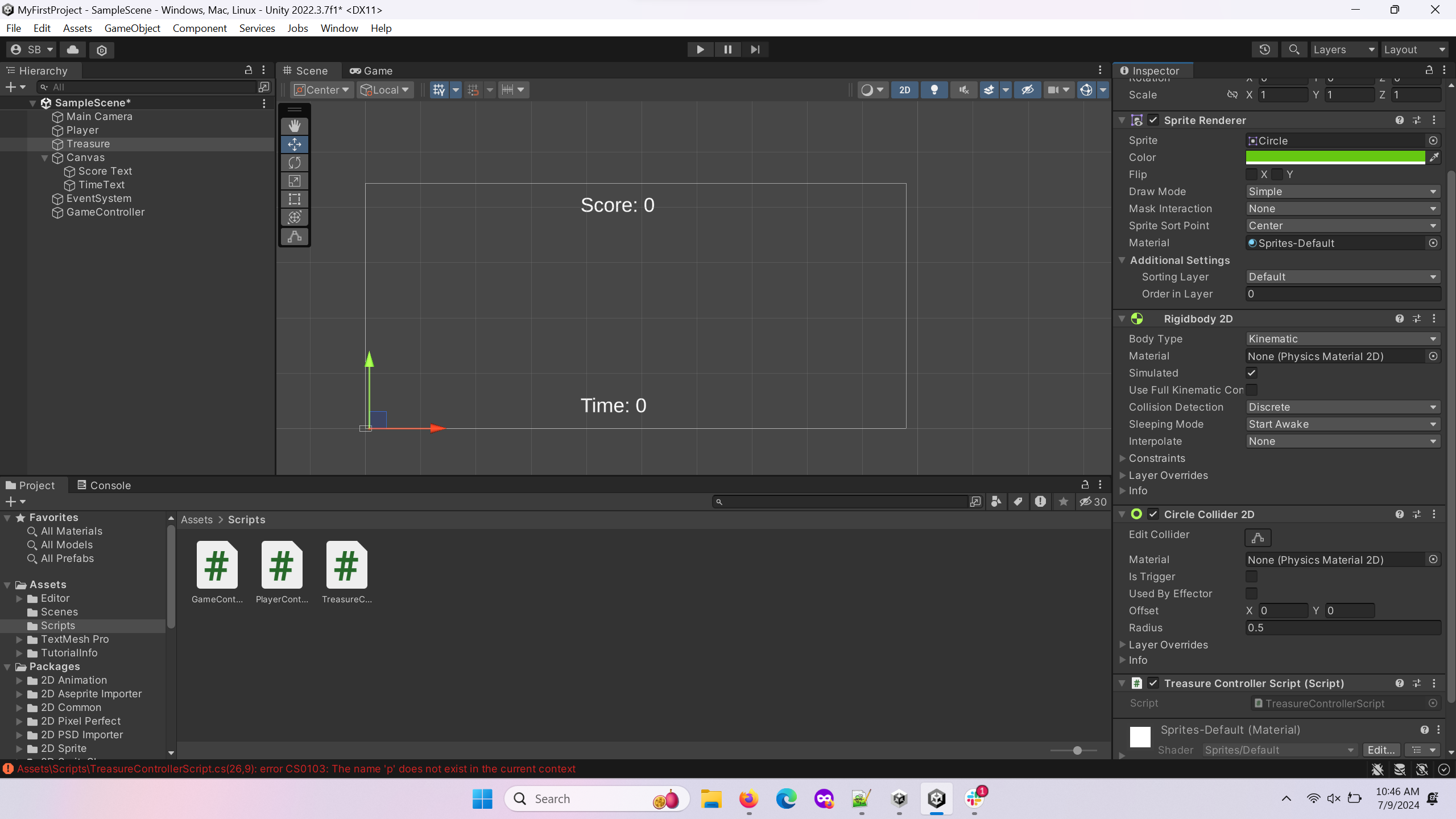
Repeat the process of adding the script, collider, and rigidbody to the Treasure
GameObject. This time, you will use a Circle Collider 2D. Make sure to check the IsTrigger box and change the Body Type to Kinematic.
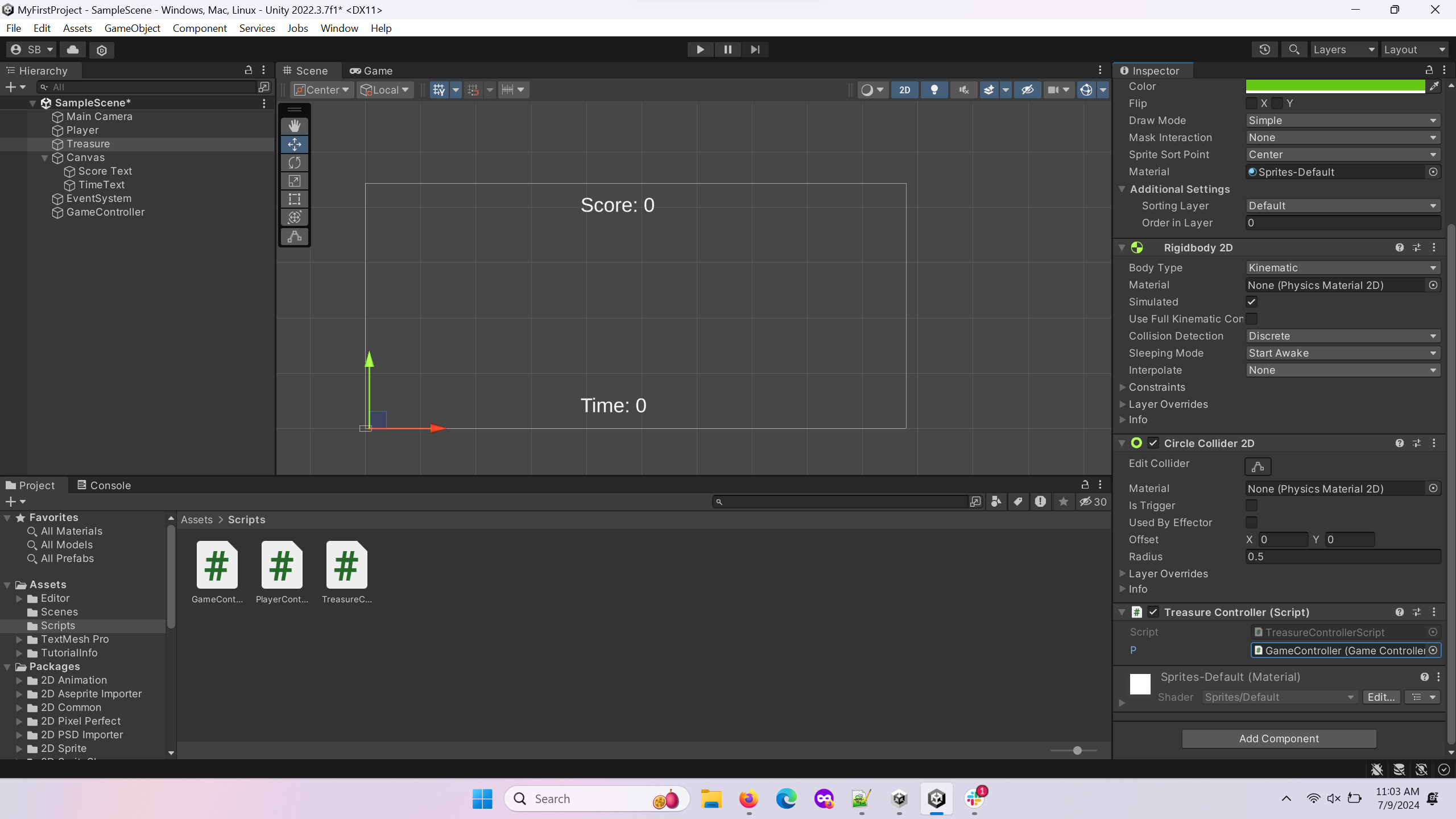
Now, in the Treasure Controller Script Component you added to the Treasure, locate the variable called “p”. Replace it with GameController as shown above.
Similarly to what you did in the previous step, select your GameManager object and change the two variables “Time Text” and “Score Text” to TimeText and Score Text, respectively.
You can continue to test your project in Unity using the play feature as much as you like, but you are now ready to begin building your project for Android. Learn about the required Build and Project settings to do so below.
Build and Project Settings
Setting up for mobile development is mostly done for you when creating a project using the 2D Mobile template. However, there are two important menus you should know about that may help you with any last minute configurations you want to make. These are the build settings and project settings menus. The build settings menu can be found by clicking the button labeled File on the ribbon at the top of the editor. From there, a dropdown menu will appear, where you can select the Build Settings option. In the same ribbon, there is a button labeled Edit, where a similar dropdown menu contains a button for Project Settings.
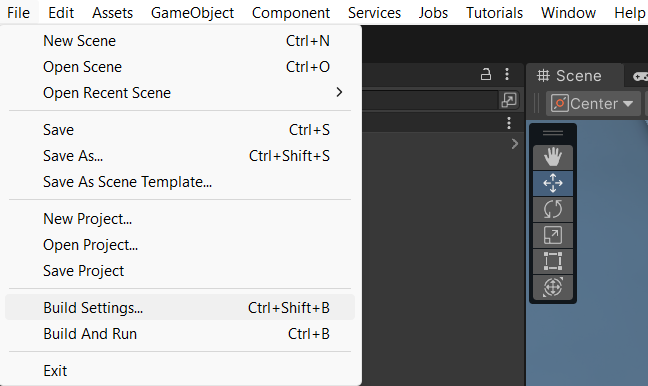
The build settings menu is used for configuring how you want to package the final application. For example, it lets you change what platform you are building for, such as Windows or Android. While you are working on the mobile project, you should keep its build set to Windows. This lets you test the project directly on your computer. Below is what the build settings menu should look like:
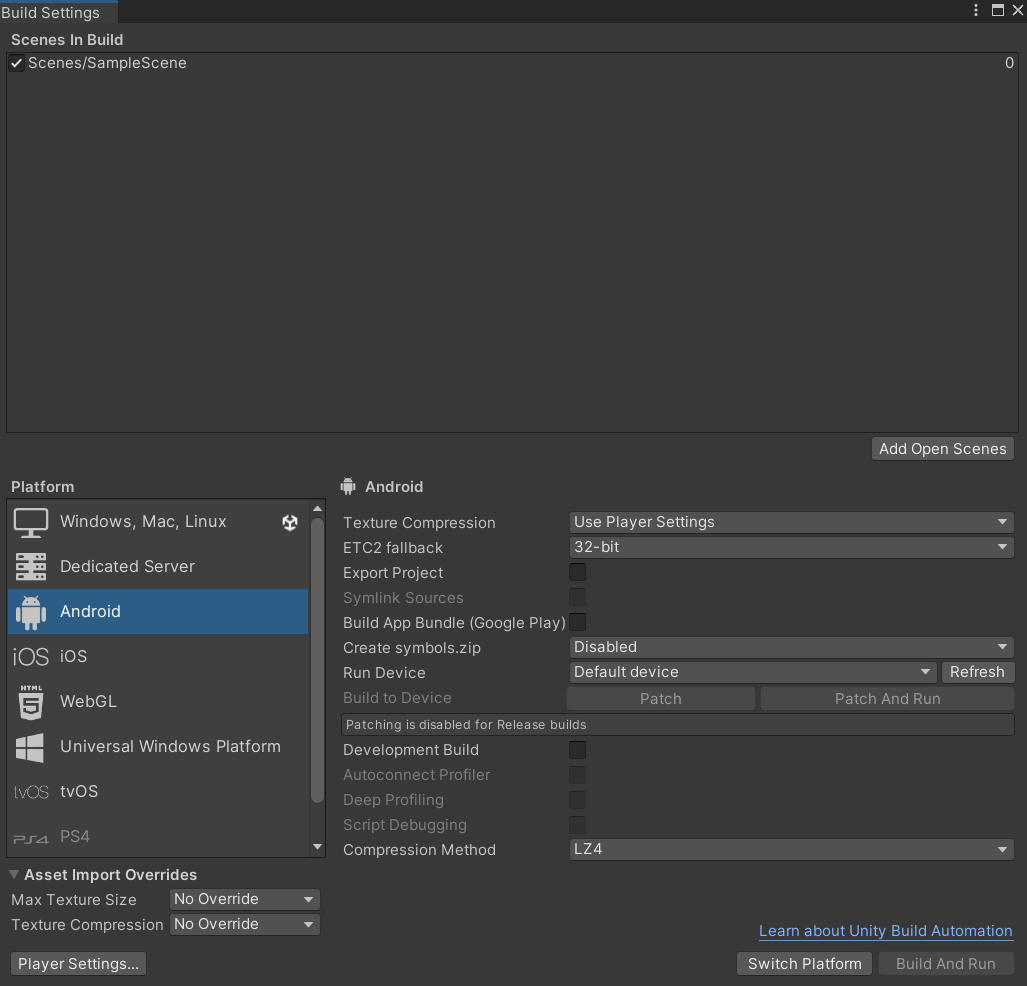
The project settings menu allows you to change a multitude of settings for your project, and additionally provides access to settings for any packages you have added to the project. The template has done a good job of setting up the project settings for you, so you don’t need to worry about it for this simple tutorial. However, in more advanced tutorials which we will get to later, project settings can be important for optimizing the application.
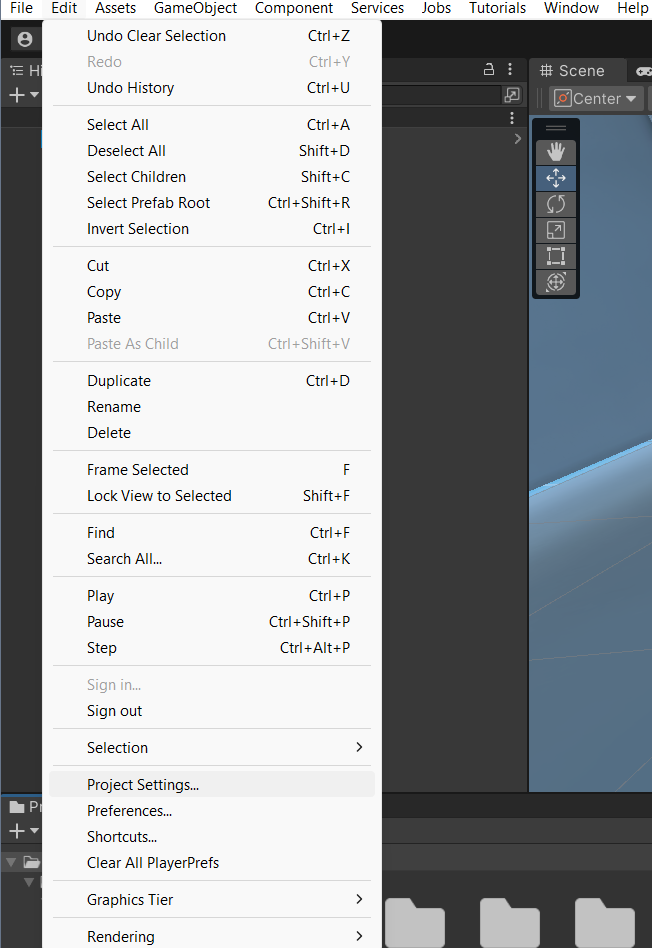
Here is what the project settings menu should look like. Yours may differ slightly, and you may have to expand the some tabs to get a similar result:
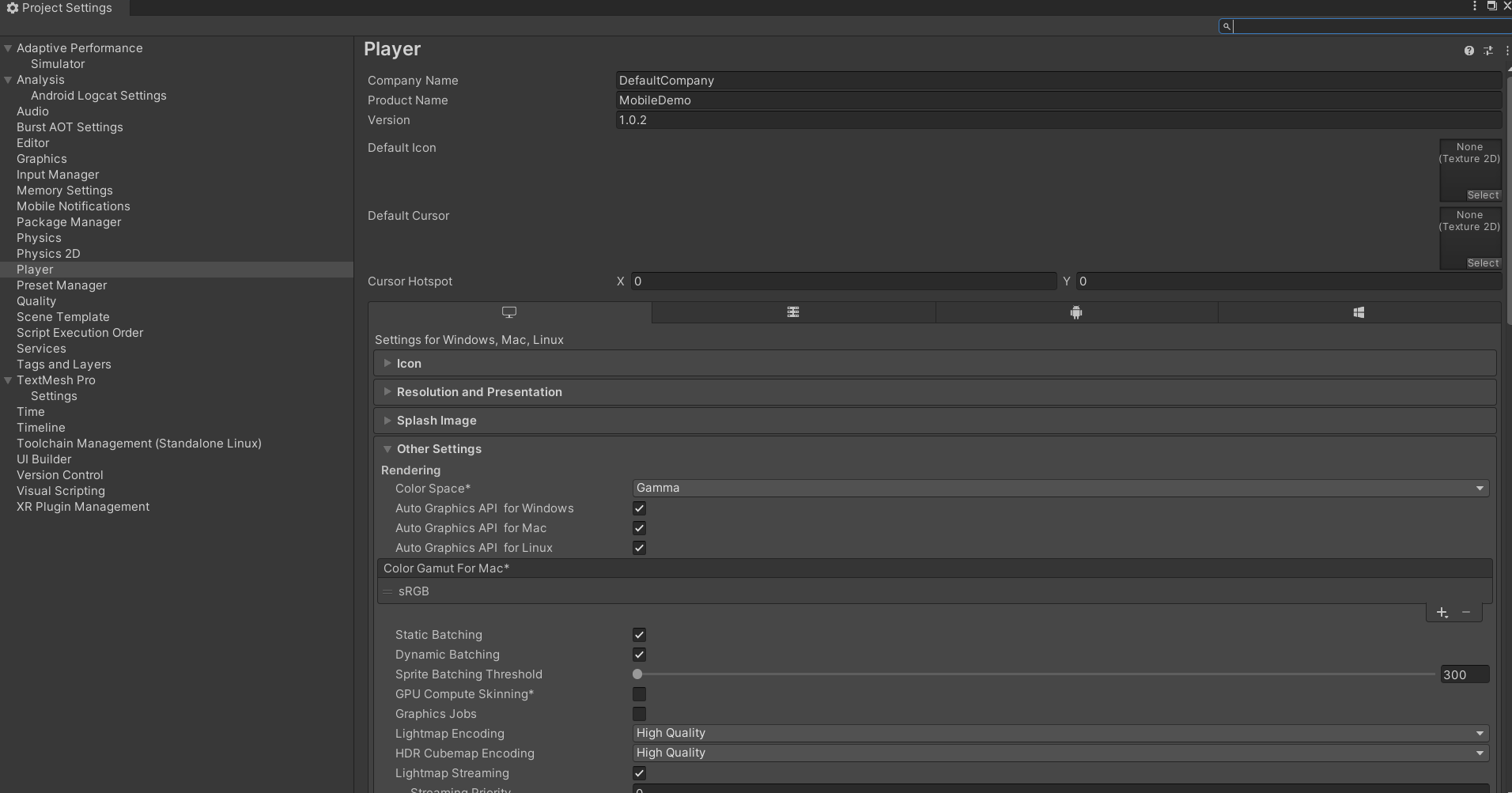
For now, you can look around at both menus to see what kind of settings exist, but do not change any without knowing what they do, as this could negatively affect your project. If you want to learn more about a specific build or project setting, please check the Unity documentation for the project settings and build settings.
When you are ready to build your game for an Android device, switch your build platform to the Android platform in the Build Settings. Once this is done, you can click the Build button that takes the place of the Switch Platform button to generate the APK to run your game. After the APK is created what you do with it is up to you. It is beyond the scope of this tutorial to teach you how to side load it to your Android device, but a potential resource for doing so can be found here.
Additional Information
Camera System
The camera system in Unity is very dependent on the application you desire to create. For instance, one project may involve having a player character serve as the main camera, while another may simply have a stationary overhead camera. Regardless of how you want to set up your camera system, Unity has the tools to help you do it. You can add a camera object by creating an empty object and attaching the “Camera” component to it. You can move this camera around in the scene to position it how you’d like, and can even see a pop-up when the camera is selected that shows its perspective. By default, Unity has a camera set up for you when you create a scene. In simple projects, the default camera is usually enough, but you may have to move it around to get it to your liking.
Practice moving the camera around, and pressing the play button to see how changing the camera position affects the visuals of the game. A an in-depth description of the camera component can be found here.
Physics System
The physics system in Unity is how GameObject s interact with one another and with the player. There are different physics systems for 2D and 3D games. In this introduction, we’ll be refering to the physics used in a 2D game. By default, the physics system is ignored for most objects but this can be changed by adding specific physics-based components to the object. The main two physics-based components are colliders and rigid bodies. Colliders are invisible, and allow objects to collide with other objects. You can use scripting to make events happen when colliders are triggered, making them very useful for interaction. Rigid bodies are what allow physics-based events to occur with the object. You need a rigid body on an object if you want any physics to occur with it including collisions. Rigid bodies also allow an object to have mass and react to gravity. These two components are all you need to get started with Unity’s physics system, but there is much more to explore in the 2D physics system that you can explore in the documentation.
You can add either component to a GameObject in the Inspector Window while that object is selected by using the Add Component button. There are many parameters associated with both components that can be changed here as well, and you can find out more about each in the documentation linked in the previous paragraph.
You are encouraged to try adding colliders and rigid bodies to objects, and seeing how they respond when the game is played.
Scenes
Throughout your Unity practice, the canvas that you have been working on is called the scene. By default, Unity projects begin with a single scene, called Main Scene. More complex Unity applications can have multiple scenes, and each has its own set of GameObject s. While there are ways to have interactions persist between scenes, for the most part scenes remain seperate from one another. Think of scenes like the levels of a game, for example, you could have a different scene for the main menu, level 1, level 2, and so on. For simple applications, most work can be done in a single scene. You can access scenes from the ~/Assets/Scenes in the project window. You will see more about multi-scene applications in a later part of this tutorial.
Moving around the scene to place GameObject s and build your aplication is necessary to get the most out of the scene view. Some important hotkeys for this movement are the w, a, s, and d keys which allow you to move around the scene, and the shift key to inrease or decrease your movement speed. You can find out more about these controls here. Additional useful shortcuts for the Unity Editor as a whole are also useful to learn, and the Hotkey Documentation can help you learn the ones that work on your operating system.
Section Review
In this section, you were introduced to the basics of Unity. You learned how to create a new 2D project and get set up for mobile development. You practiced using the editor, and studied its four main pieces: the project window, inspector view, scene view, and object hierarchy. Lastly, you became versed in some basic Unity techniques, and developed the skills necessary to move forward into more advanced techniques, which you will learn about in the next section. Keep up the hard work!